Imports - Exports des commandes
L'import et l'export des commandes permet de gérer ses lignes de commandes sur un fichier de type feuille de calcul, c'est à dire un fichier Excel qui peut aussi être ouvert avec LibreOffice.
Cela permet notamment de créer des commandes, mais aussi de faire des statistiques sur les commandes existantes.
Exporter
Pour exporter les commandes, il suffit de cliquer sur le bouton "Autres" puis "Exporter" en haut à droite de l'écran des commandes.
Vous avez le choix entre deux extensions de fichier :
- Feuille de calcul OpenDocument (*.ods)
- Comma-separated Values (*.csv)

Le fichier .ods est à privilégier. Il peut être ouvert aussi bien avec Excel ou Libre Office. Pour l'ouvrir, il suffit de double cliquer sur le fichier une fois qu'il est téléchargé.
Le fichier .csv peut être ouvert uniquement avec Libre Office afin d'éviter tout problème d'encodage. Pour l'ouvrir, vous pouvez suivre la procédure ci-dessous.
En double-cliquant sur le fichier, la fenêtre de réglages ci-dessous apparaît. Il est important de régler le séparateur sur « Point-virgule » et le jeu de caractères sur « Unicode (UTF-8) ».
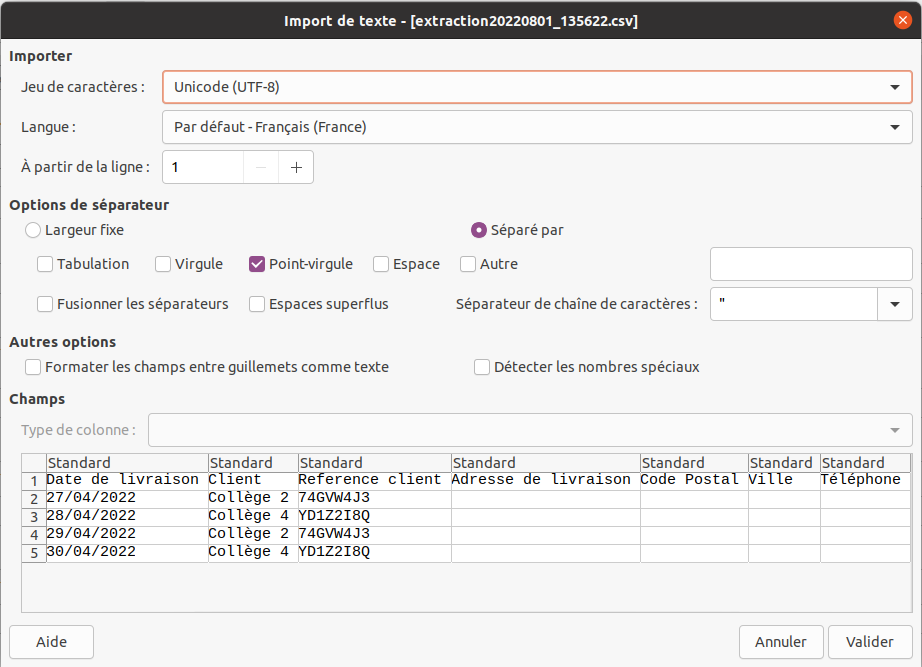
Importer
Il n'est pas possible d'importer des commandes avec le fichier d'export des commandes. L'import nécessite un fichier vierge aux colonnes spécifiques.
Par ailleurs, l'import des commandes permet uniquement de créer des commandes, pas de modifier des commandes existantes.
Télécharger la trame d'import
Pour importer des commandes, cliquez sur le bouton bouton "Autres" puis "Importer" en haut à droite de l'écran des commandes.
Sur la fenêtre d'import qui s'ouvre, cliquez sur le lien "Télécharger un fichier d'import vierge" afin de télécharger une trame vierge.
En effet, il n'est pas possible d'importer des commandes avec le fichier d'export des commandes. L'import nécessite un fichier vierge aux colonnes spécifiques.

Remplir le fichier d'import
Toutes les colonnes doivent obligatoirement être présentes dans le fichier et doivent suivre l'ordre obtenu lors du téléchargement.Voici la marche à suivre pour remplir le tableau :
| Intitulé de la colonne dans le tableau | Champ obligatoirement rempli ? | Comment remplir le champ |
|---|---|---|
| Référence client | Obligatoire | Saisir la référence du client |
| Date de livraison | Obligatoire | Saisir la date de livraison en suivant le format suivante : 31/12/2024 |
| Référence produit | Obligatoire | Saisir la référence du produit |
| Unités commandées | Obligatoire | Saisir le nombre d'unités commandées (nombre entier) |
| Poids Livrés | Facultatif | Saisissez le poids livré. Si cette cellule est laissée vide, le poids est automatiquement calculé en fonction du nombre d'unités et du poids renseigné sur la fiche produit. |
| Montant | Facultatif | Saisissez le montant de la ligne de commande. Si cette cellule est laissée vide, le montant sera calculé en fonction du nombre d'unités et du prix renseigné sur la fiche produit. |
| Préférences | Facultatif | Saisissez les préférences du client |
| Lot | Facultatif | Saisissez le numéro de lot |
| Dlc | Facultatif | Saisissez la DLC ou la DDM |
| BC client | Facultatif | Saisissez le bon de commande personnalisé du client |
| Référence fournisseur | Facultatif | Saisissez la référence du fournisseur qui distribue le produit. Si cette cellule est laissée vide, c'est le fournisseur principal renseigné sur la fiche produit qui sera indiqué. |
Importer le fichier
Pour importer le fichier, cliquez sur le bouton bouton "Autres" puis "Importer" en haut à droite de l'écran des commandes. Sélectionnez votre fichier puis cliquez sur "Valider".
L'import des commandes permet uniquement de créer des commandes, pas de modifier des commandes existantes. Si vous importez deux fois le même fichier, les commandes seront créées deux fois.
L'option " " permet, si elle est cochée, de recalculer le prix unitaire de la commande en se basant sur le montant total et la quantité indiqués dans le fichier (et de désactiver le prix catalogue par défaut).

