Gérer le calendrier des livraisons
Pour activer le module de gestion des dates de livraison, merci de faire une demande à l'équipe Socleo via le formulaire "Assistance" sur votre site.
Gestion d'une date de livraison
Créer une nouvelle date de livraison
Une fois l'option activée, le module "Livraisons" est accessible sur la gauche. Pour un créer une nouvelle date de livraison, cliquez sur le bouton "Nouvelle livraison".
Vous arrivez sur une fenêtre de création d'une date de livraison :
Sur les sites de vente aux particuliers, les livraisons peuvent être créées du lundi au dimanche.
En revanche, sur les sites de vente aux professionnels, il faut prendre en compte le "Nombre de jours par semaine" indiqué dans Paramétrage > Boutique virtuelle.
- Les sites paramétrés avec l'option "5 jours du lundi au vendredi" ne peuvent pas créer de dates de livraison le samedi et le dimanche.
- Les sites paramétrés avec l'option "6 jours du lundi au samedi" ne peuvent pas créer de dates de livraison le dimanche.
[2] Ouverture des commandes : le premier champ désigne le délai d'ouverture des commandes, le second le délai de fermeture. Si le délai d'ouverture n'est pas renseigné, les commandes sont considérées comme ouvertes dès la création de la livraison.
L'ouverture des commandes peut être paramétrée d'un coup pour plusieurs dates : voir ci-dessous
Sur les sites de vente aux particuliers, les délais d'ouverture et de fermeture des commandes prennent en compte tous les jours de la semaine.
Exemple : On créé une date de livraison un lundi et que l'on met un délai de fermeture des commandes à 2 jours, clients pourront commander jusqu'au vendredi.
Sur les sites de vente aux professionnels, les délais d'ouverture et de fermeture des commandes prennent en compte le "Nombre de jours par semaine" indiqué dans Paramétrage > Boutique virtuelle.
Exemple : un site est paramétré avec l'option "5 jours du lundi au samedi". On créé une date de livraison un lundi et que l'on met un délai de fermeture des commandes à 2 jours. Le samedi et le dimanche n'étant pas comptés, les clients pourront commander jusqu'au jeudi.
[3] Résumé de la livraison (facultatif) le texte saisi est affiché dans le parcours d'achat de clients.
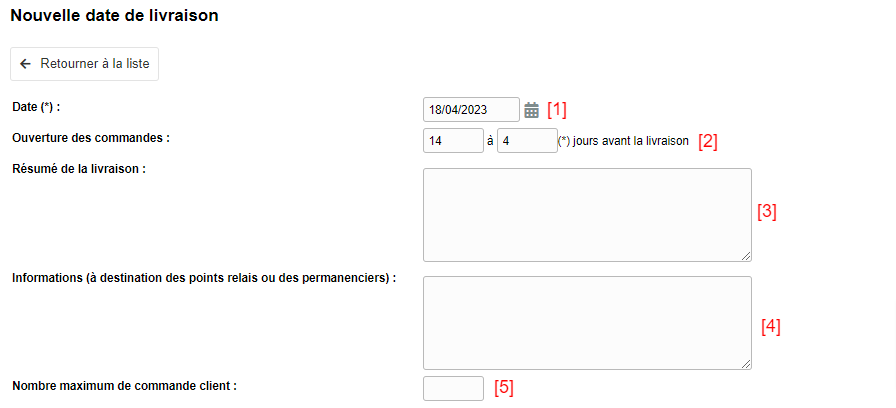
Ajouter des restrictions
Sur la date de livraison, il faut ajouter ces restrictions en cliquant sur l'icône

Il faut ensuite sélectionner le type de restriction à appliquer (inclusion ou exclusion), puis cliquer sur "Ajouter". Consultez l'aide en ligne dédiée aux restrictions.
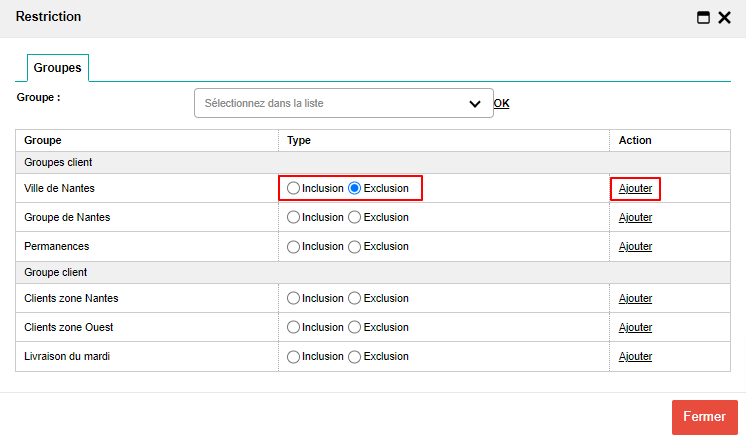
Paramétrer les producteurs et points relais disponibles
Dans le bloc "Producteurs", cochez les producteurs dont les produits seront disponibles pour cette date de livraison.
Si un producteur est décoché, alors ses produits ne seront pas sélectionnables par les clients dans la boutique virtuelle pour cette date de livraison.
La disponibilité des produits d'un producteur peut être paramétrée d'un coup pour plusieurs dates : voir ci-dessous
Si un lieu est décoché, il ne sera pas proposé aux clients qui auront choisi cette date de livraison.
La disponibilité des lieux de livraison peut être paramétrée d'un coup pour plusieurs dates : voir ci-dessous
Attention, la gestion des points de retrait n'est disponible que sur les sites de vente aux particuliers.
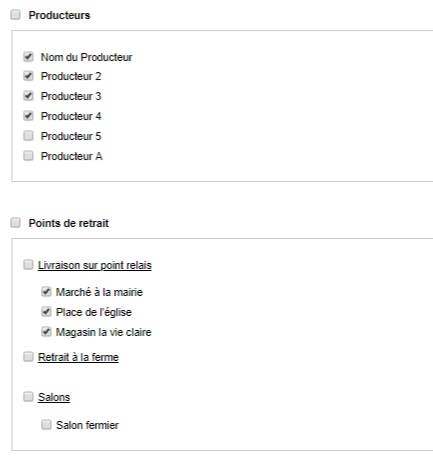
Paramétrer les permanences
[6] Indiquez le nombre de permanenciers requis pour cette distribution.
[7] Cochez les rôles à assurer lors de cette permanences
[8] Facultatif : vous pouvez choisir vous-même les personnes qui assureront la permanences et quelle rôle chaque personne assurera. Sinon, les personnes pourront s'inscrire elles-mêmes dans leur compte client.
Les permanences peuvent être paramétrées d'un coup pour plusieurs dates : voir ci-dessous
NB : Le nombre de permanenciers doit être supérieur ou égal au nombre de rôles demandés.
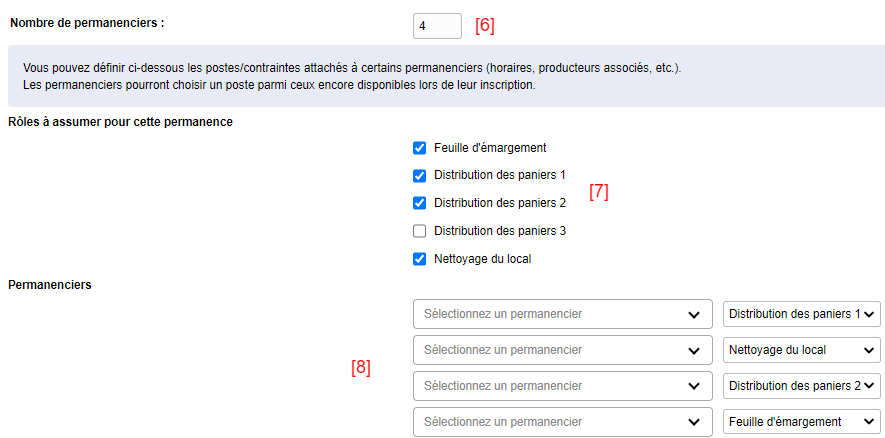
Visualiser l'historique des modifications
Un bouton "Historique" est disponible en haut à droite sur chaque date de livraison.Il vous permet de visualiser l'historique des modifications qui y ont été apportées.

Modifier une ou plusieurs livraisons
Actions individuelles
Les icônes en bout de ligne de chaque livraison permettent de modification la date de livraison choisie :- L'icône permet d'envoyer un message à l'adresse mail de contact des points de retrait concernés par la livraison
- L'icône permet de visualiser les commandes passées sur cette date de livraison
- L'icône permet de dupliquer la livraison
- L'icône permet de facturer les commandes passées sur cette date de livraison
- L'icône permet de modifier les détails de livraison
- L'icône permet de supprimer la livraison
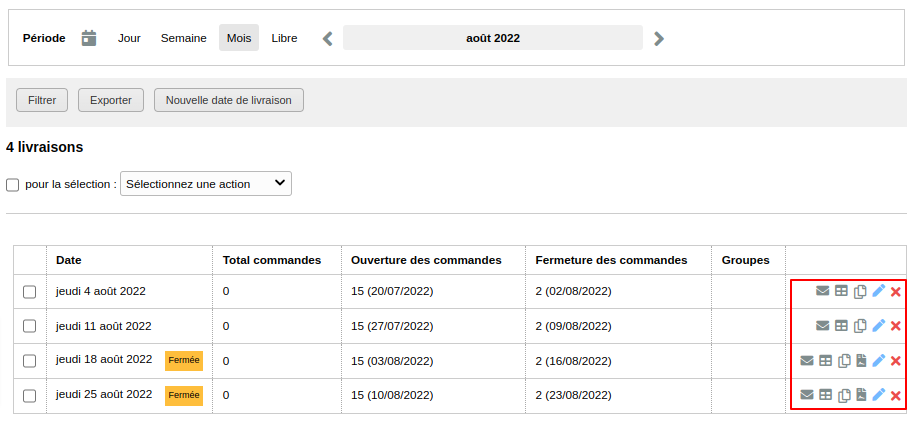
Actions de masse
Le menu déroulant "Sélectionnez une action" pour permet d'appliquer une action de masse à toutes les dates que vous aurez préalablement cochées :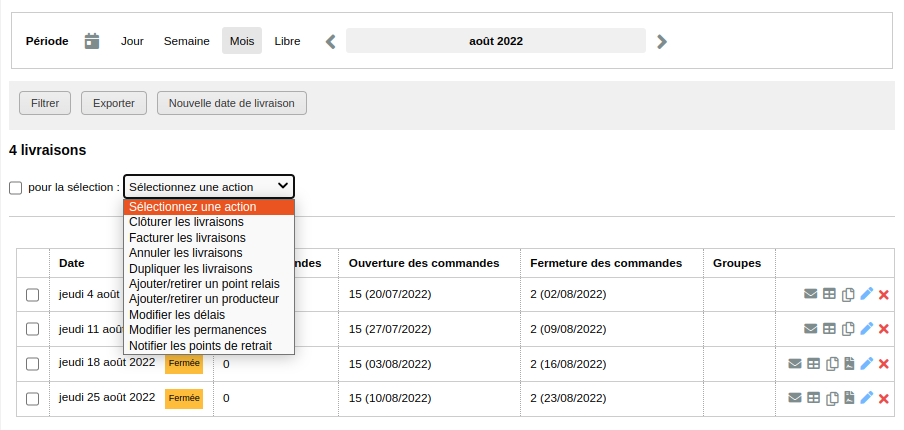
Clôturer et facturer les livraisons
L'action "Clôturer les livraisons" permet de passer à l'état "Clôturé" les commandes passées à cette date.
L'action "Facturer les livraisons" permet de facturer les commandes passées à cette date.
Annuler les livraisons
L'action "Annuler les livraisons" permet de supprimer les dates sélectionnées. Les clients ne pourront plus choisir ces dates dans la boutique virtuelle. Si des commandes sont déjà saisies sur cette date de livraison, elles seront conservées.
Dupliquer les livraisons
Nous vous recommandons de créer une semaine de livraison type, de cocher ces dates puis de choisir l'action "Dupliquer les livraisons" dans le menu déroulant "Sélectionnez une action".
Dans la fenêtre qui s'ouvre, définissez les détails de la duplication :
- Répéter toutes les x semaines : si vous indiquez par exemple "1", ces dates seront dupliquées chaque semaine. Si vous indiquez "2", ces dates seront dupliquées toutes les 2 semaines.
- Nombre de récurrence : si vous indiquez par exemple "15", ces dates seront dupliquées pendant 15 semaines
- Option "Forcer la mise à jour des livraisons existantes" : si cette option est cochée, les dates de livraison existantes déjà créées seront écrasées avec les informations (délais, points retrait, producteurs, etc.) des dates êtes en train de dupliquer.

Ajouter/retirer un point de retrait
Cette action permet d'ajouter ou de retirer un de lieu de livraison de toutes les dates de livraison sélectionnées.
Choisissez d'abord l'action à appliquer (ajouter ou retirer) puis le point de collecte concerné.
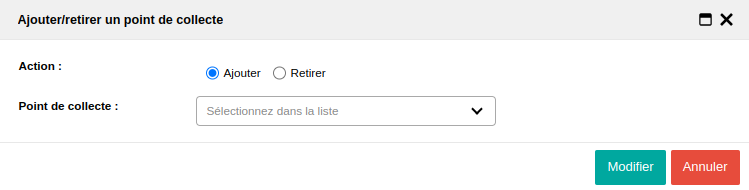
Ajouter/retirer des fournisseurs
Cette action permet d'ajouter ou de retirer un ou plusieurs fournisseurs de toutes les dates de livraison sélectionnéesChoisissez d'abord l'action à appliquer (ajouter ou retirer) puis les fournisseurs concernés.
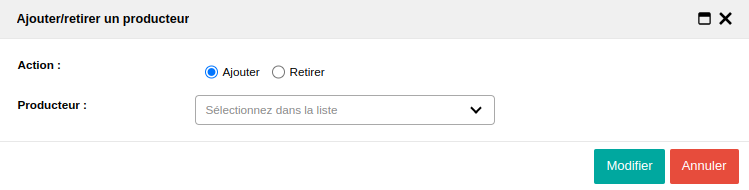
Modifier les délais
Cette action permet de modifier les délais d'ouverture et de fermeture de commande de toutes les dates de livraison sélectionnées.
NB : Il faut obligatoirement renseigner une date de fermeture, qui ne peut pas être inférieure au délai minimum des commandes renseigné sur le site.
Si une date d'ouverture est renseignée, elle doit être supérieure à la date de fermeture.
Modifier les permanences
Cette action permet de modifier les permanences pour les dates de livraison sélectionnéesElle permet de mettre à jour le nombre de permanenciers nécessaires lors de chaque distribution.
L'option "Modifier les rôles des permanences" permet de mettre à jour les rôles à assurer pour les dates de distribution sélectionnées
Il est aussi possible de renseigner directement des permanenciers inscrits sur les dates de livraison sélectionnées en cochant la case "Modifier les permanenciers inscrits".
NB : Le nombre de permanenciers doit être supérieur ou égal au nombre de rôles demandés.
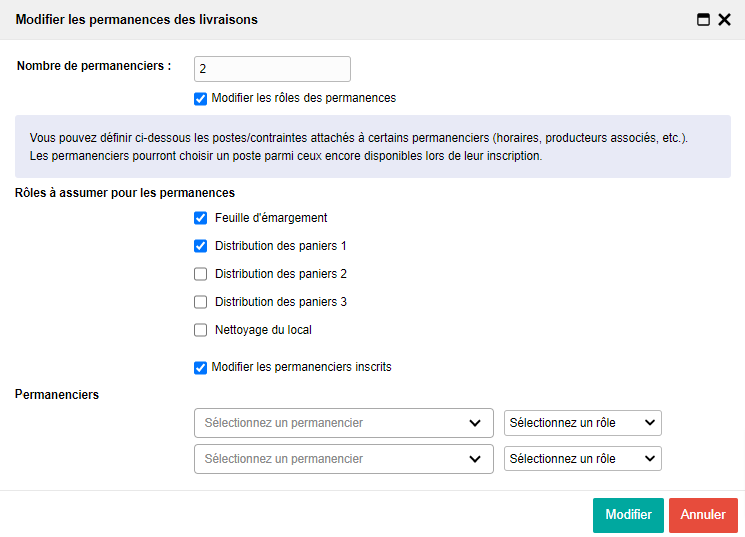
Notifier les points de retrait
Cette action permet de notifier les points de retrait de toutes les dates de livraison sélectionnées, qui recevront un récapitulatif des commandes par mail.L'adresse mail des points de retrait peut être renseignée sur chaque lieu de livraison (voir l'aide en ligne associée).
Attention : les dates de livraisons doivent être situées après la date du jour (ou le jour-même) pour que les points de retrait soient notifiés.
