Modifier / Supprimer des produits
Un produit créer sur le site peut être modifier à n'importe quel instant.
Modifier un produit
Pour modifier un produit, il suffit de cliquer sur l'icône en forme de crayon au bout de la ligne concernée dans la liste de produits :
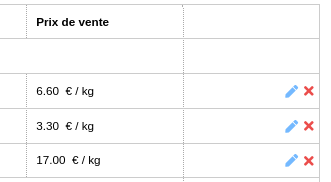
La page d'édition du produit s'ouvre alors. Les modifications seront enregistrées en cliquant sur le bouton « Enregistrer » situé en bas de page.

Il est également possible de modifier les produits en effectuant un export / import des produits via Excel.
Supprimer un produit
Pour supprimer un produit, il suffit de cliquer sur l'icône en forme de croix au bout de la ligne concernée dans la liste de produits :
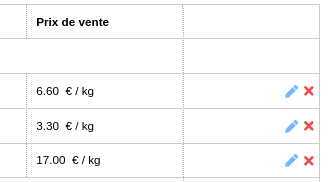
Une fenêtre de confirmation s'ouvre afin d'éviter les mauvaises manipulations.
Modifier la disponibilité des produits
La disponibilité des produits est marquée par un rond en deuxième case de chaque ligne de produit dans le tableau. Un rond vert signifie que le produit est disponible et un rond rouge qu'il est indisponible :
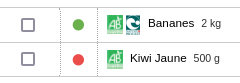
Par défaut, la liste n'affiche que les produits disponibles. Les boutons en haut à droite de l'écran permettent d'afficher également les produits indisponibles.
![]()
- : Affichage de tous les produits, disponibles comme indisponibles.
 : Affichage des produits disponibles uniquement.
: Affichage des produits disponibles uniquement. : Affichage des produits indisponibles uniquement.
: Affichage des produits indisponibles uniquement.
Il est possible de rendre certains produits indisponibles à la commande facilement depuis la page de gestion des produits. Pour cela, il faut sélectionner l'ensemble des produits concernés dans la liste des produits à l'aide de la case à cocher située à gauche des lignes de produits :
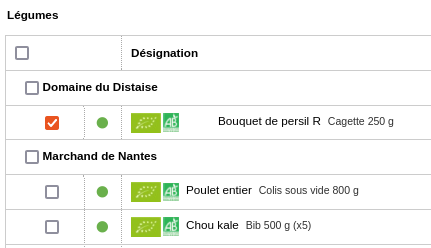
Afin de gagner du temps, il est possible de filtrer les produits et de sélectionner l'ensemble des références ainsi filtrées en cliquant sur la case à cocher au-dessus du tableau des produits :

Dans la liste déroulante « Sélectionner une action », il faut choisir « Marquer les produits comme indisponibles ».
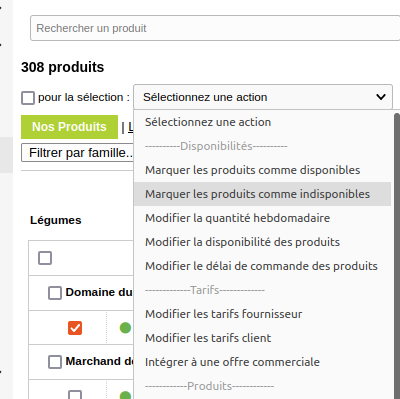
À l'inverse, pour rétablir les produits indisponibles en tant que produits disponibles, la même procédure doit être effectuée en sélectionnant « Marquer les produits comme disponibles » dans la liste déroulante.
Filtrer les produits
Pour filtrer les produits, il suffit de cliquer sur le bouton correspondant dans le menu principal :

La fenêtre de filtrage apparaît alors et permet de filtrer la liste de produits sur un ensemble de critères :
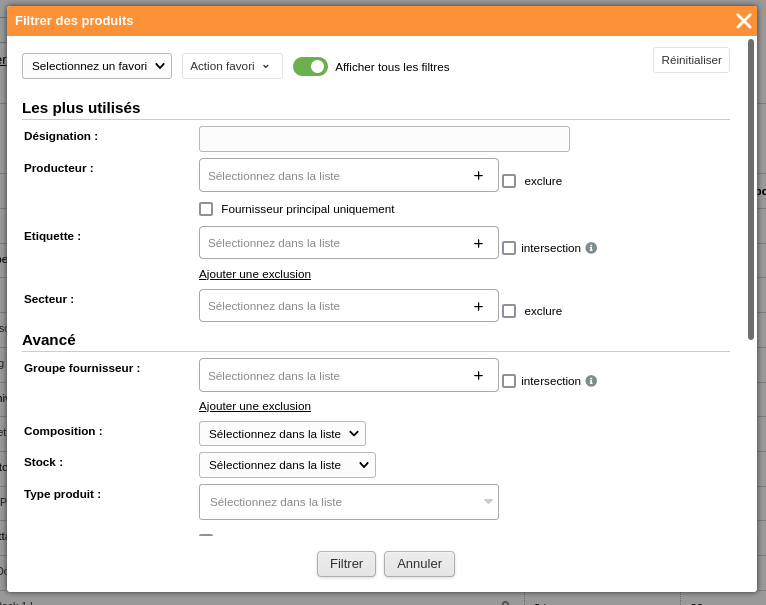
La liste des produits est alors filtrée, et l'intitulé des critères de filtrage apparaît au-dessus du nombre de produits :
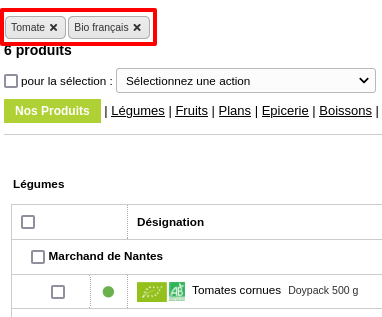
Pour supprimer le filtrage, il suffit de cliquer sur l'intitulé du filtre appliqué (« Tomate » et « Bio français » dans l'exemple).
Appliquer un filtre sur les produits permet notamment d'effectuer des actions de masse sur des produits ciblés, comme en rendre certains indisponibles ou exporter seulement une partie du catalogue.
Faire des actions de masse sur les produits
Supprimer des produits
Grâce à la fonction "Supprimer les produits" du menu déroulant "Sélectionnez une action" il est possible de supprimer plusieurs produits en même temps.
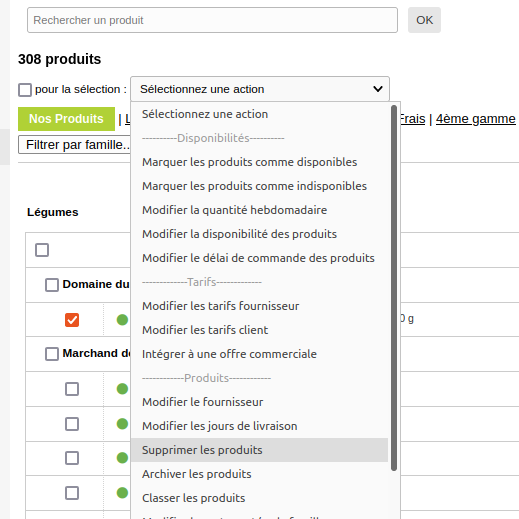
Un message de confirmation apparaît pour la suppression car une fois supprimés, il n'est plus possible de récupérer les produits.
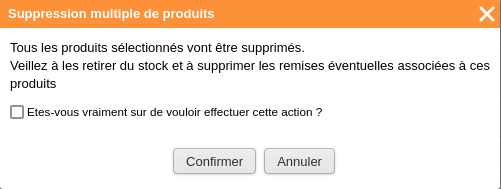
Changer le fournisseur
Sur plusieurs produits en même temps il est possible de modifier le fournisseur.
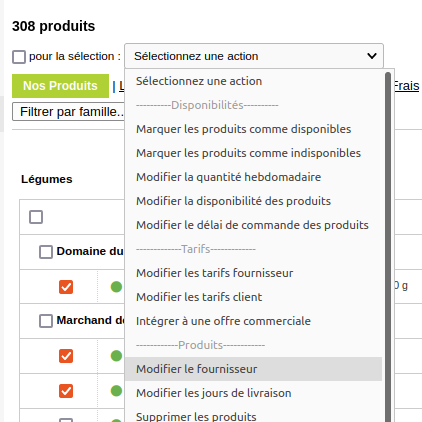
Une fenêtre s'ouvre alors, c'est dans celle-ci qu'il faut indiquer le nouveau fournisseur des produits sélectionnés.
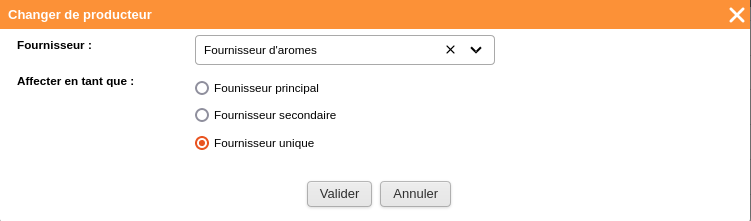
3 possibilités se présentent pour affecter le fournisseur choisi en tant que :
- Fournisseur principal
- Fournisseur secondaire
- Fournisseur unique : cela permet notamment de retirer tous les producteurs secondaires renseignés sur les produits. Le producteur unique est donc le producteur principal.
NB : Il faut qu'il y ait plusieurs fournisseurs sur le site.
Modifier les tarifs
Il est possible de modifier le tarif de plusieurs produits en même temps sans aller sur la fiche de chaque produits.
Une fois que les produits avec le tarif à modifier sont sélectionnés, il faut aller sur "Modifier les tarifs client" dans le menu déroulant "Sélectionnez une action".
De la même manière il est possible de "Modifier les tarifs fournisseur" des produits (option visible si la gestion des prix d'achat est activée).
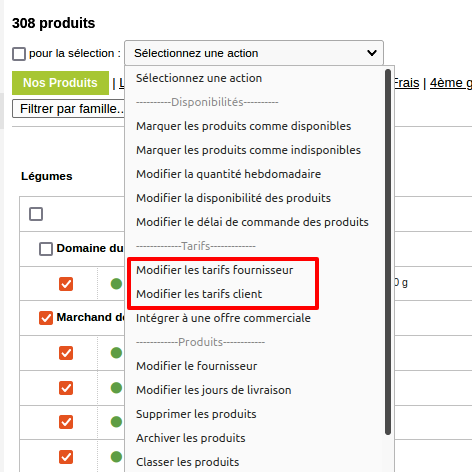
Modifier les tarifs client
Une fenêtre s'ouvre avec les tarifs de vente à modifier.
Le prix client correspond au tarif de vente par défaut.
Si des gammes tarifaires sont paramétrées il est également possible de modifier les prix pour celles-ci.

Modifier les tarifs fournisseur
Une fenêtre s'ouvre avec les prix d'achat à modifier.- Cadre 1 : Pour chaque produit sélectionné au préalable, si une règle tarifaire est appliquée à celui-ci, elle est affichée dans la colonne de droite.
- Cadre 2 : Avant de valider les prix d'achat, il est possible de cocher la case "appliquer la règle tarifaire". Si elle est cochée, les prix de vente de ses produits seront recalculés suivant la règle tarifaire appliquée. (uniquement si une règle tarifaire est renseignée).
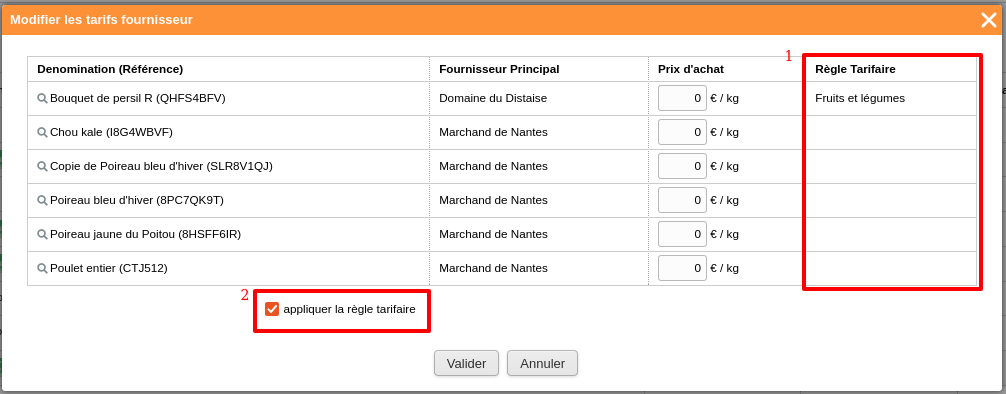
Modifier le secteur et/ou la famille
À l'aide de la liste d'actions, il est possible de modifier le secteur et/ou la famille des produits sélectionnés. Une fenêtre s'ouvre pour réaliser cette action :
