Réaliser des captures d'écran
Savoir réaliser une capture d’écran sur ordinateur ou autres supports peut se révéler utile dans de nombreuses situations.
Cet article vous propose quelques solutions selon les supports utilisés.
Depuis un PC (Windows) :
La touche Imp écran
Le moyen le plus simple d’effectuer une capture d’écran sous Windows est la touche Impr. écran
Voici la marche à suivre pour capturer l’intégralité de votre écran :
- Appuyez sur la touche Impr. écran de votre clavier (Sur PC portable il vous faudra peut-être cliquer sur Fn+Imp écran).
- La capture d’écran sera automatiquement copiée dans votre Presse-papiers.
- Pour enregistrer le fichier, vous n’aurez ensuite plus qu’à coller la capture d’écran dans n’importe quel programme vous permettant d’insérer des images, comme Microsoft Word, Paint, etc.
- Vous pourrez ensuite la recadrer ou modifier facilement, l’enregistrer dans un autre format, et la renommer afin de pouvoir la retrouver facilement.
Dans vos paramètres, vous pouvez activez une option qui ouvrira directement le logiciel "Outil Capture d'écran" en cliquant sur la touche Imp écran
L'outil Capture d'écran
Windows dispose d’un outil de capture d’écran intégré, qui permet de personnaliser, annoter ou partager vos captures d’écran.
Voici la marche à suivre pour l’utiliser :
- Pour accéder à l’outil, parcourez le menu “Démarrer” de votre PC, ou tapez “capture” dans la barre de recherche, puis sélectionnez Outil Capture d’écran.
- Vous accédez alors à 4 modes de capture d’écran différents :
- Capture Plein écran : permet de capturer tout l’écran.
- Capture rectangulaire : permet de sélectionner une zone précise de votre écran.
- Capture Fenêtre : permet de capturer la fenêtre d’un logiciel affichée à l’écran.
- Capture Forme libre : permet de sélectionner à la main via votre souris la zone à capturer.
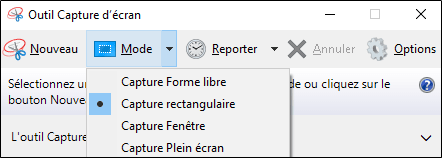
Aperçu du logiciel sous Windows 10
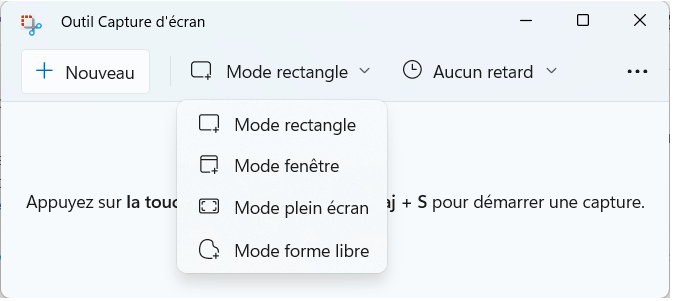
Aperçu du logiciel sous Windows 11
- Une fois que vous aurez décidé du mode de capture d’écran qui vous convient, il vous suffit de cliquer sur « Nouveau » puis de sélectionner la zone de l’écran que vous souhaitez capturer.
- Votre capture apparaît alors dans l’outil. Il est ensuite possible de la modifier en utilisant les différentes options d’édition à votre disposition (gomme, crayon, etc.)
- Il ne vous reste plus qu’à enregistrer votre capture d’écran, ou bien à l’insérer directement au sein d’un fichier Word ou d’un email via un simple copier-coller.
Une extension sur votre navigateur
Sur le navigateur que vous utilisez (Google Chrome, Firefox, Edge,...) vous pouvez installer des extensions et notamment un outil permettant de faire des captures d'écran des pages que vous consultez.
Voici l'une d'entre elles : 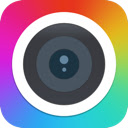 Awesome Screenshot (Superbe capture d'écran et enregistreur d'écran)
Awesome Screenshot (Superbe capture d'écran et enregistreur d'écran)
Vous pouvez capturer une page complète ou seulement une partie. Annotez le tout avec des rectangles, des cercles, des flèches, des lignes ou du texte, puis télécharger l'image pour pour la partager.
Vous pouvez également enregistrer votre écran en vidéo.
Depuis un Mac :
macOS dispose également d'un outil de capture d'écran intégré.Retrouvez-le depuis le menu des applications installées en écrivant "capture d'écran" dans la barre de recherche.
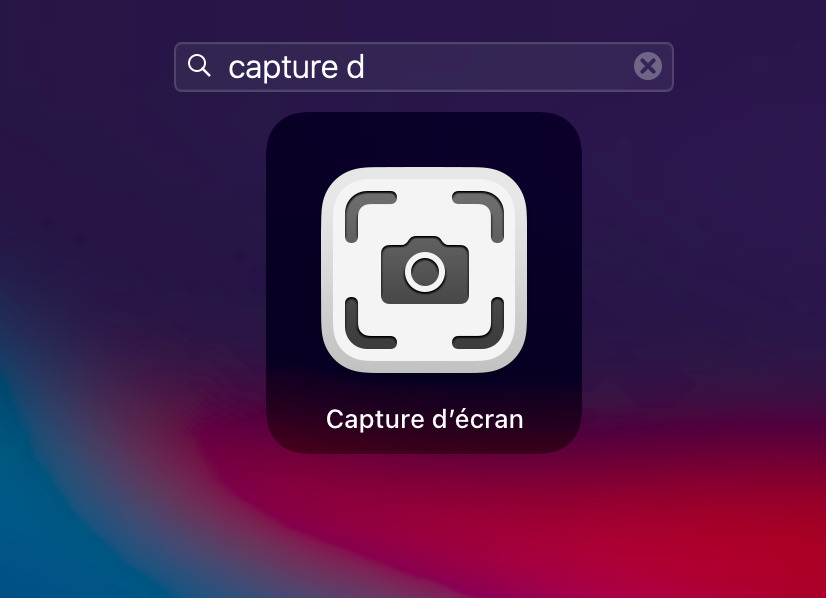
Vous pourrez soit capturer la totalité de l'écran soit une partie à sélectionner.
Cliquez ensuite sur capturer, la photo sera enregistrée sur le bureau.
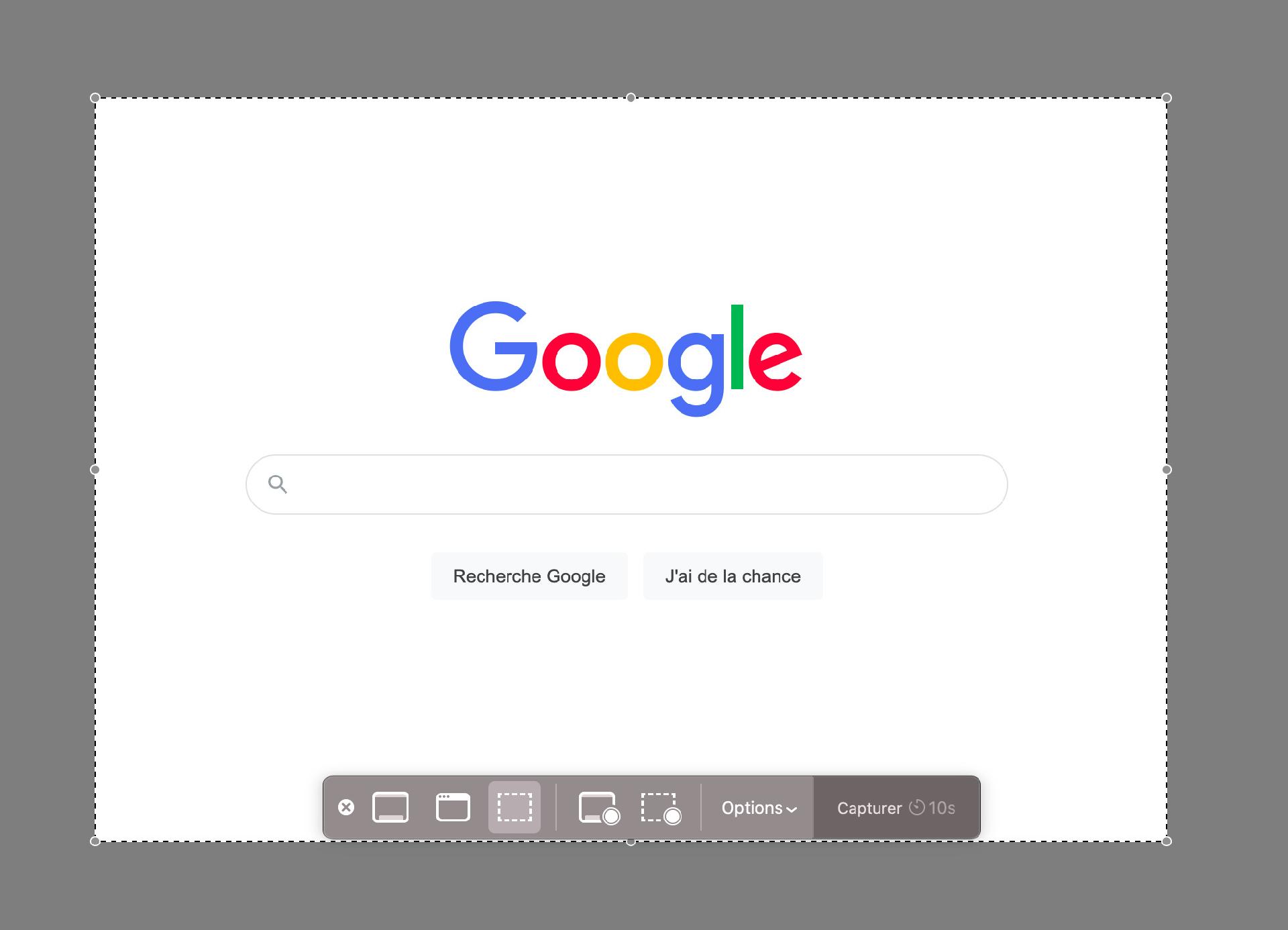
Il est également possible d''utiliser un raccourci pour capturer tout l'écran plus rapidement :

