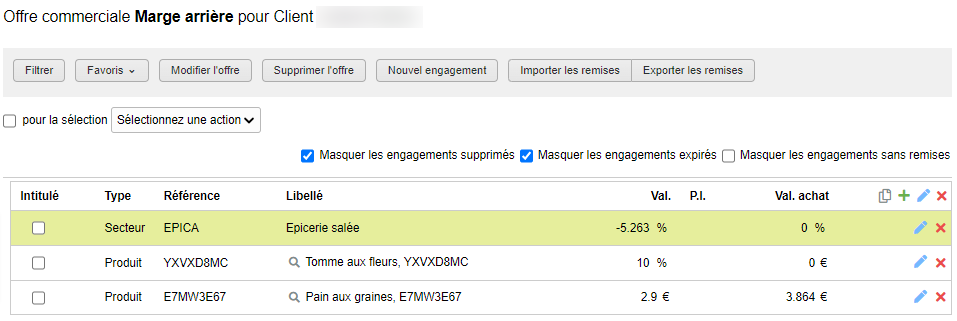Gestion des remises
Créer une remise
Depuis le détail d'une offre
Lorsque vous êtes dans le détail d'une offre, il est possible de créer des remises. Pour cela, cliquez sur l'icône en bout de la ligne de l'engagement* souhaité.* Pour information, lorsqu'une offre est créée, elle contient un premier engagement par défaut. Si vous en avez l'utilité, vous pouvez créer d'autres engagements : voir l'aide en ligne à ce sujet.

La fenêtre de détail de la remise s'ouvre, voici comment utiliser les champs :
- Référence : code alphanumérique pour identifier la remise (si vous n'en saisissez pas, le logiciel en générera une automatiquement)
- Intitulé : libellé de la remise (facultatif)
- Type périmètre produit
- Catalogue : la remise s'applique à tous les produits du catalogue
- Secteur : la remise s'applique aux produits d'un secteur, qu'il faudra renseigner dans le champ Secteur
- Fournisseur : la remise s'applique aux produits d'un fournisseur, qu'il faudra renseigner dans le champ Fournisseur
- Produit : la remise s'applique à un produit, qu'il faudra renseigner dans le champ Produit (le bouton "Rechercher" vous permet de rechercher le produit parmi les références existantes)
- Réduction sur le catalogue : permet d'indiquer quelle réduction est appliquée aux produits concernés par la remise
- Pour une référence produit : il est possible de saisir soit un pourcentage de remise sur le prix initial (%), soit un tarif préférentiel (€)
- Pour les autres types : il est uniquement possible de saisir un pourcentage de remise sur le prix initial (%)
- Réduction sur le tarif fournisseur : identique à la réduction sur le catalogue, mais s'applique aux tarifs fournisseurs des produits concernés par la remise (option disponible uniquement si le site gère les prix d'achat)
NB : sur une remise en pourcentage, on peut indiquer le nombre de décimales pour l'arrondi du prix remisé.
Exemple : une remise de 10 % sur 2.17 € donnera 1.95 € pour une précision à 2 décimales et 1.953 € pour une précision à 3 décimales.
- Afficher la remise dans la boutique virtuelle : si vous cochez cette option, les clients concernés par cette offre verront le prix public ou le pourcentage de remise, s'ils ouvrent la fenêtre de détail d'un produit dans la boutique virtuelle
- Autoriser le client à décoliser : pour des produits qui sont vendus en lot de plusieurs, le client sera plus obligé de commander des lots entiers (voir l'aide en ligne dédiée)
Exemple : pour des yaourts peuvent vendus en lot de 4, lorsqu'un client ajoute ce produit au panier, il ne peut le faire que par multiples de 4. S'il est autorisé à décoliser, il peut saisir la quantité qu'il souhaite avoir même si ce n'est pas un multiple de 4.
- Associer à une marge arrière : permet d'identifier si la remise est associé ou non à une marge arrière
- Habillage remise (si le champ "Associer à une marge arrière" est coché) :
NB : si une gamme tarifaire est définie pour le produit concerné, l'habillage remise ne sera pas appliqué et le prix utilisé sera le prix défini via la gamme tarifaire.
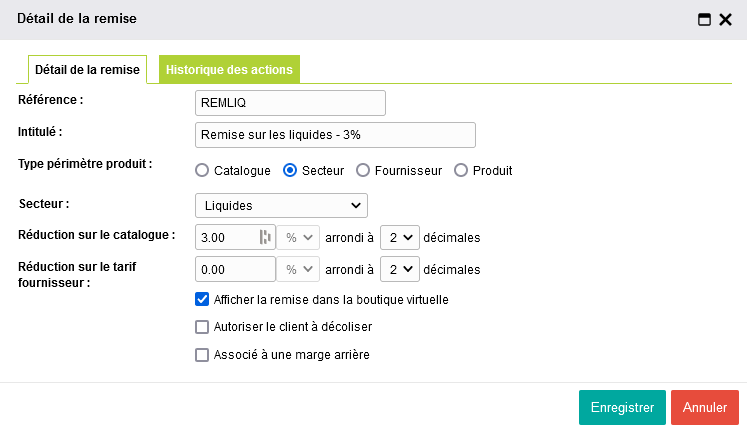
Depuis un fichier d'import
Pour obtenir la trame, dans le détail d'une offre, cliquez sur le bouton "Exporter les remises" : vous obtiendrez un fichier .csv que vous pourrez modifier.Une fois le fichier modifié, utilisez le bouton "Importer les remises" pour déposer le fichier modifié : les remises avec une référence existante seront modifiées et les remises avec une nouvelle référence seront créées.

| Intitulé de la colonne dans le fichier | Obligatoire / Facultatif | Comment remplir le champ ? |
| Référence remise | Obligatoire | - S'il s'agit d'une remise existante : ne modifiez pas le code - Si vous souhaitez créer une nouvelle remise : saisissez un code alphanumérique sans espaces ou caractères spéciaux |
| Intitulé de la remise | Facultatif | Libellé de la remise |
| Code engagement | Obligatoire | Indiquer le code de l'engagement auquel appartient la remise |
| Numéro engagement | Facultatif | Indiquer le numéro d'engagement auquel appartient la remise (inutile de le remplir si la colonne "code engagement" est bien renseignée) |
| Date début engagement | Facultatif | Indiquer la date de début de l'engagement auquel appartient la remise (inutile de le remplir si la colonne "code engagement" est bien renseignée) |
| Date fin engagement | Facultatif | Indiquer la date de début de l'engagement auquel appartient la remise (inutile de le remplir si la colonne "code engagement" est bien renseignée) |
| Type de remise | Obligatoire | Quatre valeurs en majuscules au choix : - CATALOGUE = s'applique à tous les produit du catalogue - SECTEUR = s'applique aux produits d'un secteur - FOURNISSEUR = s'applique aux produits d'un fournisseur - PRODUIT = s'applique à une seule référence produit |
| Code périmètre | Selon les cas | Dépend de ce qui est saisi dans la colonne précédente : - Si "CATALOGUE" = laisser vide - Si "SECTEUR" = saisir le code du secteur (vous le trouverez dans Paramétrage > ¨Produits > Secteurs) - Si "FOURNISSEUR" = saisir la référence du fournisseur (vous la trouverez dans la fiche membre du fournisseur, champ "Référence" en bas de la fiche membre) - Si "PRODUIT" = saisir la référence du produit (vous la trouverez dans la fiche du produit) |
| Afficher référence principale | Obligatoire | Indiquer la valeur "1" |
| Références secondaires | Facultatif | Laisser de champ vide |
| Libelle périmètre | Facultatif | Dépend de ce qui est saisi dans la colonne "Type de remise" (si cette colonne-là est bien renseignée, il est inutile de renseigner la colonne "Libelle périmètre") : - Si "CATALOGUE" = saisir "Tout le catalogue" - Si "SECTEUR" = saisir le libellé du secteur - Si "FOURNISSEUR" = saisir la dénomination du fournisseur - Si "PRODUIT" = saisir le désignation du produit |
| Affichage du prix initial | Obligatoire | Nombre entier, deux options : - 0 = les clients concernés par l'offre ne verront pas le prix public dans la boutique - 1 = les clients concernés par l'offre verront le prix public ou le pourcentage de remise dans la boutique virtuelle |
| Valeur de la remise | Obligatoire | Concerne le prix de vente : - S'il s'agit d'une remise en pourcentage, indiquer le chiffre sous le format 10,10 (exemple pour une remise de 10,10 %) - S'il s'agit d'un tarif préférentiel, indiquer le chiffre sous le format 10,10 (exemple pour un tarif préférentiel de 10,10 €) |
| Type valeur remise | Obligatoire | Concerne le prix de vente. Lettre unique, deux valeurs possibles : - P = remise en pourcentage - E = tarif préférentiel en euros |
| Précision valeur remise | Selon les cas | Concerne le prix de vente. - Obligatoire s'il s'agit d'une remise en pourcentage. Saisir un nombre entier qui indique le nombre de décimal pour l'arrondi du tarif : valeur entre 2 et 5 - Laisser vide s'il s'agit d'un tarif préférentiel en euros |
| Valeur à l'achat | Obligatoire | Concerne le tarif fournisseur : - S'il s'agit d'une remise en pourcentage, indiquer le chiffre sous le format 10,10 (exemple pour une remise de 10,10 %) - S'il s'agit d'un tarif préférentiel, indiquer le chiffre sous le format 10,10 (exemple pour un tarif préférentiel de 10,10 €) |
| Type valeur achat | Obligatoire | Concerne le tarif fournisseur. Lettre unique, deux valeurs possibles : - P = remise en pourcentage - E = tarif préférentiel en euros |
| Précision valeur achat | Selon les cas | Concerne le tarif fournisseur. - Obligatoire s'il s'agit d'une remise en pourcentage. Saisir un nombre entier qui indique le nombre de décimales pour l'arrondi du tarif : valeur entre 2 et 5 - Laisser vide s'il s'agit d'un tarif préférentiel en euros |
| Autoriser le décolisage | Facultatif | Deux possibilités : - Laisser le champ vide = le client n'est pas autorisé à décoliser - 1 = le client est autorisé à décoliser |
| Associé à une marge arrière | Facultatif | Deux possibilités : - Laisser le champ vide = la remise n'est pas associée à une marge arrière - 1 = la remise est associée à une marge arrière |
Depuis le module de gestion des produits
Vous pouvez ajouter des produits en masse sur une offre depuis l'écran de gestion des produits :
- Sélectionnez les produits souhaités
- Dans le menu déroulant "Sélectionnez une action", choisissez l'action "Intégrer à une offre commerciale"

- Dans la fenêtre qui s'ouvre, remplissez les champs suivant
- Offre : sélectionnez une offre (les offres avec une date de validité en cours ou dans le futur apparaitront)
- Engagement : sélectionnez l'engagement (les engagements avec une date de validité en cours ou dans le futur apparaitront)
- Réduction sur le tarif catalogue : vous pouvez soit saisir un pourcentage de remise, soit cocher l'option "Utiliser le tarif catalogue"
- Réduction sur le fournisseur : vous pouvez soit saisir un pourcentage de remise, soit cocher l'option "Utiliser le tarif fournisseur"
- Option "Remplacer les remises existantes si la référence est déjà présente dans l'offre"
- Si elle est cochée, les remises déjà existantes seront remplacées par les paramètres saisis
- Si elle est décochée, les remises déjà existantes ne seront pas modifiée

Ordre de priorité sur les remises
Plusieurs remises peuvent être attribuées à un même produit.
Dans ce cas là, les remises suivent l'ordre de priorité suivant : Produit > Fournisseur > Secteur > Catalogue.
Par défaut, le logiciel vérifie s'il existe une remise sur le produit. Si aucune remise n'existe sur le produit, alors on vérifie la présence d'une remise sur le fournisseur. Si aucune remise n'existe sur le fournisseur, on vérifie la présence d'une remise sur le secteur, enfin, si rien de tout ça n'existe, on prendre la remise catalogue.
Exemple : vous avez appliqué une remise de 15 % sur tous les produits du fournisseur "Producteur A". Par ailleurs, vous saisissez une remise de 10 % sur le produits "Tomates cornues" qui appartiennent au producteur A. Le logiciel appliquera la remise 10 % sur le produit, car c'est la remise de type "Produit" qui prend le pas sur la remise de type "Fournisseur".
Par ailleurs, si deux remises du même type (même périmètre client, même périmètre produit) existent pour un même client, c'est la remise la plus avantageuse pour le client qui est appliquée.
Exemple : si un client appartient à un groupe qui dispose d'une remise de 5 % sur un secteur, mais qu'un autre groupe auquel il appartient dispose d'une remise de 10 % sur le même secteur, ce sera la remise de 10 % qui sera utilisée.
Si un client peut avoir accès à une offre et à un marché public qui contiennent une remise sur la même référence, c'est toujours le tarif du marché public qui s'applique, même s'il est moins avantageux.
Modifier une remise
Afin de modifier une remise, cliquez sur l'icône en bout ligne, ou bien passez par un fichier d'import pour la modifier.Par ailleurs, il est possible de déplacer une remise dans un autre engagement, toujours au sein de la même offre. Il suffit de sélectionner l'action "Déplacer les remises" dans le menu déroulant.
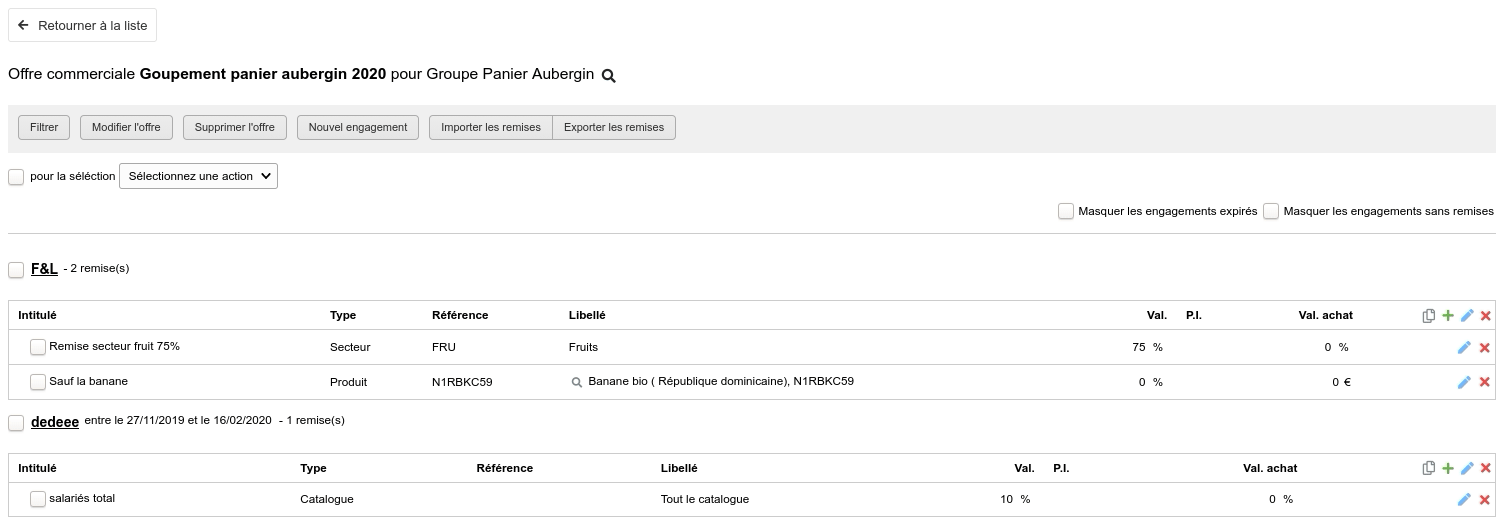
Supprimer et restaurer une remise
Supprimer une remise
Lorsque vous êtes dans le détail d'un offre, il est possible de supprimer une remise avec l'icone en bout de ligne.Pour supprimer plusieurs remises d'un coup, cochez les cases à côté des remises concernées et choisissez l'action "Supprimer les remises" dans le menu déroulant "Sélectionnez une action".
Restaurer une remise
Il est possible de restaurer une remise qui a été supprimée dans les 30 derniers jours. Pour cela, cliquez sur le bouton "Filtrer" et choisissez l'état "Supprimées".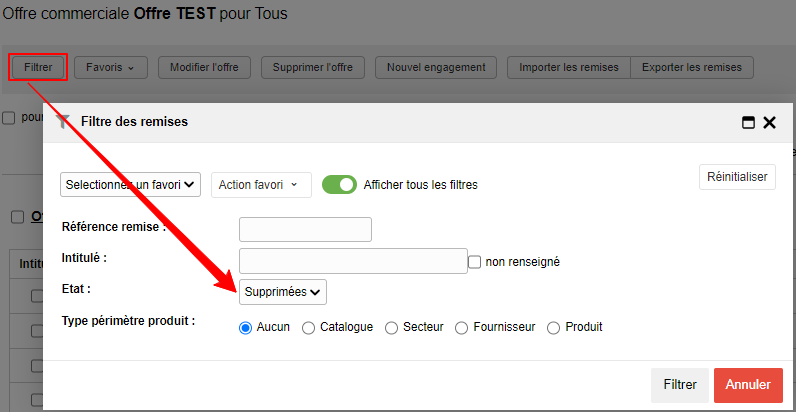
Pour restaurer une remise de façon individuelle, cliquez sur l'icône en bout de ligne.

Pour restaurer plusieurs remises d'un coup, il faut cocher les remises que l'on souhaite restaurer puis sélectionner "Restaurer les remises" dans le menu déroulant "Sélectionnez une action".
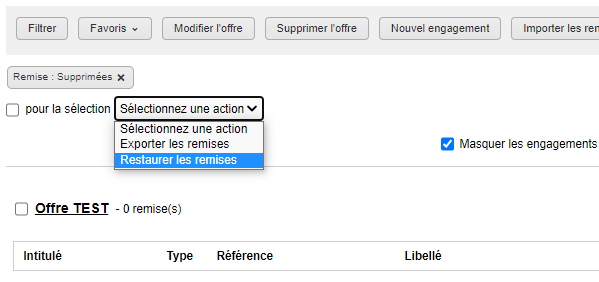
Au bout 30 jours, les remises supprimées sont définitivement archivées et ne sont plus accessibles.
Il n'est pas possible de restaurer une remise si une autre remise existante possède la même référence.
Affichage des remises sur la boutique virtuelle
Afficher la remise dans la boutique virtuelle
Si vous cochez l'option "Afficher la remise dans la boutique virtuelle" sur une remise, le client verra cette remise sur la fenêtre de détail du produit :- S'il s'agit d'un tarif préférentiel en euros, le client aura l'indication "Tarif préférentiel sur le produit" (voir exemple du "Pain aux graines" ci-dessous)
- S'il s'agit d'une remise en pourcentage, le client verra la mention "Remise sur le produit de x%" (voir exemple de la "Tomme aux fleurs" ci-dessous)
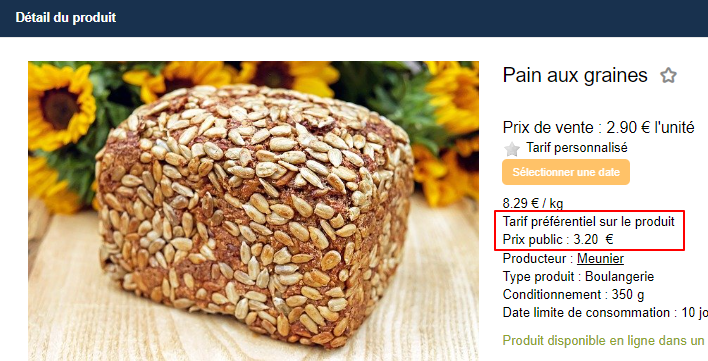
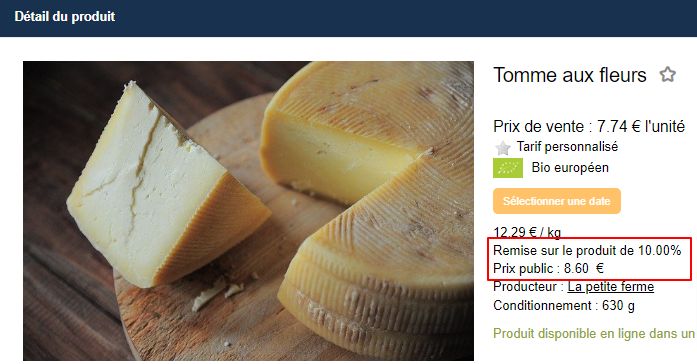
Remonter les produits remisés en premier
Vous pouvez mettre en avant les produits qui ont une remise : ils seront remontés en premier dans l'ordre d'affichage au sein de leur secteur.Pour cela, cochez la case "Afficher les produits en promotion en premier" dans les Paramétrage > Boutique virtuelle.
Pour que cela fonctionne, il faut également que l'option "Afficher la remise dans la boutique virtuelle" soit cochée sur la remise.

Ajouter un filtre sur les produits remisés
Vous pouvez permettre aux clients de filtrer sur les produits remises dans la boutique virtuelle. Pour faire cela, dans Paramétrage > Produits > cliquez sur l'icône > ajoutez l'étiquette pré-enregistrée intitulée "Remise".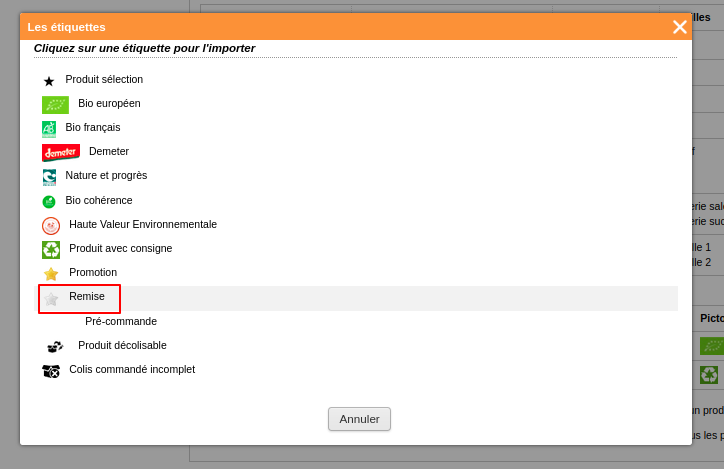
Une fois l'étiquette ajoutée dans le paramétrage, les produits ayant une remise produit se verront automatiquement assigner cette étiquette qui apparaitra sur la boutique virtuelle, permettant aux clients de filtrer sur celle-ci dans la boutique virtuelle.
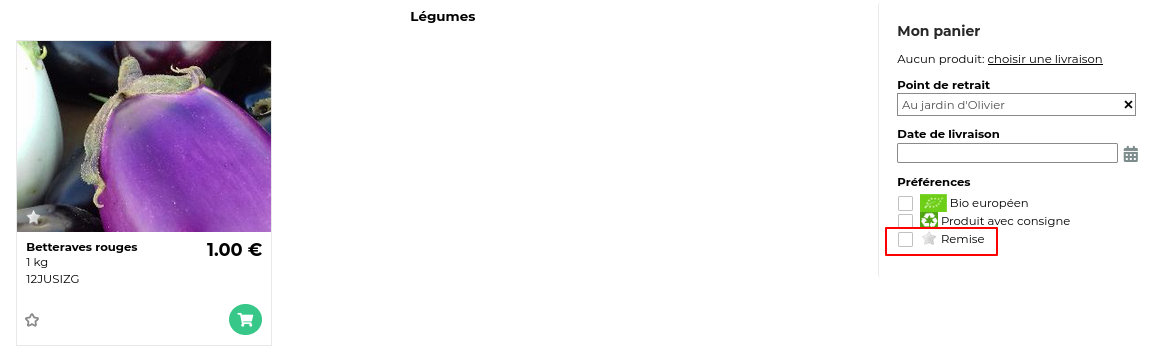
Visualiser les remises sur un produit en tant que coordinateur
En tant que coordinateur, vous pouvez facilement visualiser quelles remises sont appliquées à un même produit.Pour cela, ouvrez la fenêtre de détail d'un produit :
- Soit depuis le module "Produits", au clic sur le libellé du produit
- Soit sur la boutique virtuelle, au clic sur le libellé ou la photo du produit
Sur la fenêtre de détail du produit, un tableau "Offre en cours" indique à quelles offres ce produit est rattaché et la valeur des remises.
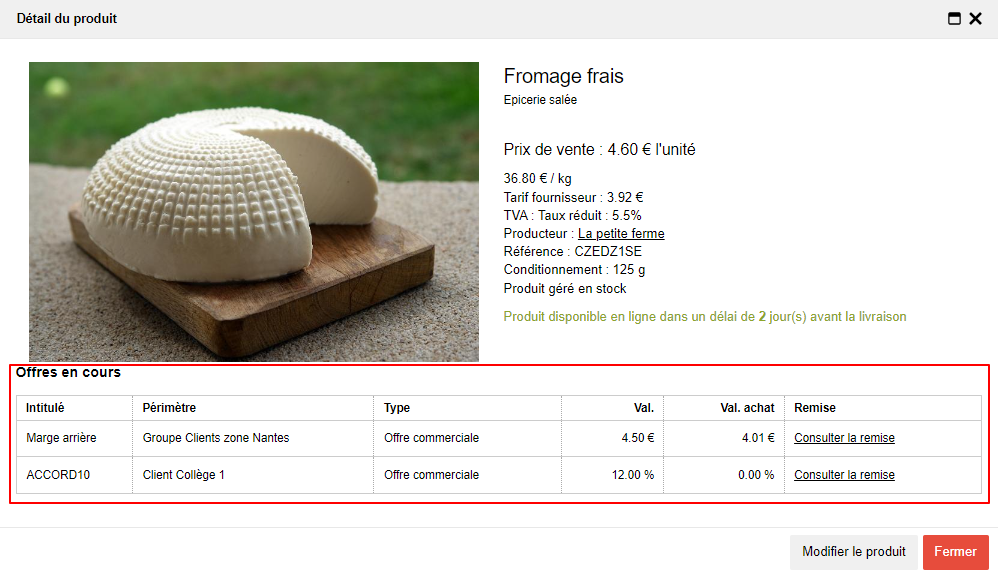
En bout de ligne, le lien "Consulter la remise" vous permet d'être redirigé vers l'offre liée à la remise. La remise concernée s'affichera en surbrillance afin de faciliter son identification.