Gestion des pages
Depuis l'écran de gestion du site, l'onglet "Pages" regroupe l'ensemble des pages du site et permet un accès rapide à leur ajout et à leur modification.
Gérer les pages
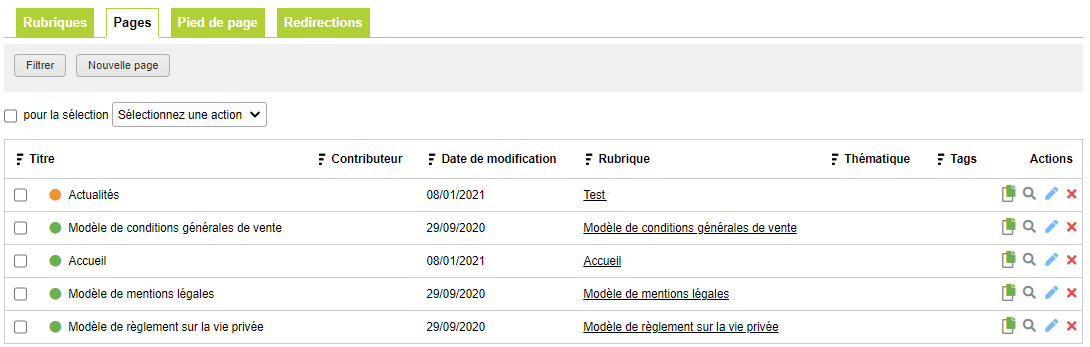
Sur cet écran de gestion, on peut voir quelques informations des pages, ainsi que leurs états :
- : la page est publiée sur le site.
- : la page n'est pas publiée sur le site.
- : la page est supprimée.
Une page publiée est visible par tous les membres du site, tandis qu'une page non publiée ou supprimée ne sera visible que par les coordinateurs et contributeurs de la rubrique.
En bout de ligne, plusieurs actions sont disponibles :
- Créer un brouillon
- Editer le brouillon existant
- Visualiser le contenu de la page
- Modifier le contenu de la page (il est recommandé de créer un brouillon et de le publier ensuite plutôt que de modifier la page en direct)
- Supprimer la page
Créer une page
Attention, si vous voulez créer une page dans une nouvelle rubrique, il faut d'abord créer la nouvelle rubrique.
Il ne sera ensuite pas nécessaire de créer de page : la création de la nouvelle rubrique créera automatique une page associée.
La création des pages s'effectue en cliquant sur
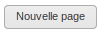 au dessus du tableau.
au dessus du tableau.Le formulaire de création d'une page, identique au formulaire de modification, s'ouvre alors.
C'est depuis ce formulaire qu'il est possible de gérer le contenu et les paramètres de la page.
Modifier une page
Afin de modifier le contenu d'une page, il est recommandé de créer un brouillon plutôt que de modifier la page en direct.Ainsi, si vous faites une erreur ou cassez la mise en page sur le brouillon, cela n'aura pas d'incidence sur le site.
Cliquez sur pour créer un brouillon ou sur pour éditer le brouillon existant.
Si vous êtes sûr de vous, cliquez sur pour modifier la page en direct.
Le formulaire de modification de la page s'ouvre alors :
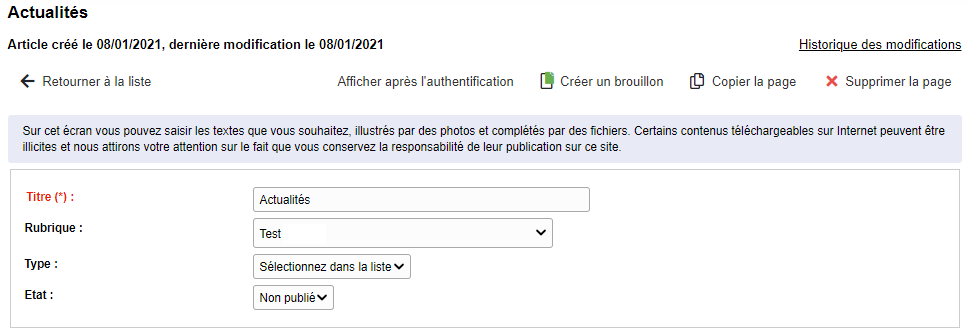
En haut de la page, vous trouverez plusieurs boutons d'action :
- Historique des modifications : ouvre une fenêtre avec un journal qui conserve toutes les modifications réalisées avec la date et le nom des personnes qui ont faites ces modifications.
- Afficher après l'authentification : permet de définir la page comme page d'accueil.
- Créer un brouillon/Publier le brouillon : permet de créer un brouillon pour la page et de l'éditer.
- Copier la page : permet de créer un clone de la page et de l'éditer.
- Supprimer la page : supprime la page en cours.
NB : Il est impossible de supprimer la page d'accueil d'une rubrique.
Voici les détails des champs qui suivent :
- Titre : Le titre de la page. Il est obligatoire pour une page d'avoir un titre.
- Rubrique : La rubrique mère de la page, c'est-à-dire la rubrique dans laquelle elle sera contenue. Il est possible de modifier sa place dans l'arborescence du site en changeant sa rubrique mère.
- Type (facultatif) : Le type de la page.
- État : L'état de la page. Vous ne pouvez choisir que deux états possibles :
- Publié : La page sera visible pour tous les utilisateurs du site (sauf s'il y a une restriction sur la rubrique).
- Non publié : La page ne sera pas visible sur le site sauf pour les utilisateurs qui seraient contributeurs.
- Brouillon : La page sera visible uniquement par les coordinateurs.
Onglet "Contenu"
Cet onglet permet de gérer le contenu de la page (texte, images, mise en page)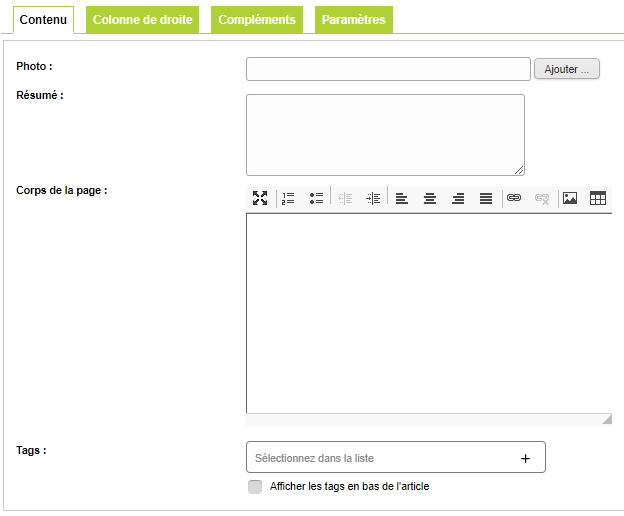
- Photo (facultatif) : permet d'ajouter une photo principale pour la page, qui pourra être affichée dans les liens vers cette page.
- Résumé (facultatif) : permet d'ajouter un texte résumant le contenu de la page, qui pourra être affiché dans les vers celle-ci.
- Corps de la page : c'est là que vous allez pouvoir intégrer du texte, des photos et faire la mise en page complète. Cliquez sur
 pour ouvrir en pleine page : consultez cet article pour avoir plus d'indications sur l'éditeur de texte.
pour ouvrir en pleine page : consultez cet article pour avoir plus d'indications sur l'éditeur de texte. - Tags : permet de mettre un ou plusieurs tags déjà présents sur le site. Il est aussi possible d'ajouter un tag qui ne serait pas présent sur le site.
Onglet "Colonne de droite"
Dans cet onglet, il est possible de définir du contenu qui sera affiché à droite de l'article.Il est notamment possible d'insérer des encadrés ou des liens en relation avec l'article.
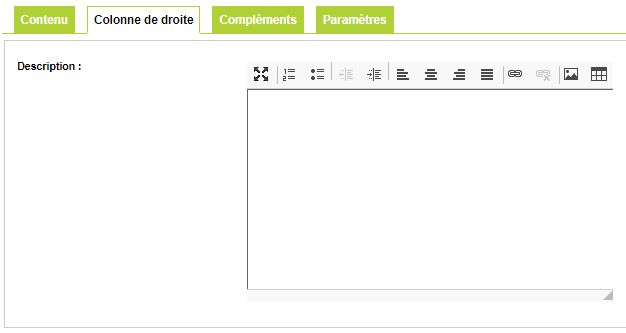
Le contenu ainsi défini apparaîtra de la manière suivante dans la colonne de droite de la page.

Onglet "Ressources"
Cet onglet permet d'indiquer les différentes ressources CSS ou JS que votre page doit utiliser.
- Script de la page : Cet encadré peut contenir du code Javascript qui sera exécuté à chaque fois que la page est chargé.
- Ressources JS : Si le code a exécuter est contenu dans un fichier hébergé en ligne, il est possible d'indiquer l'URL du fichier dans cet encadré. S'il y a plusieurs fichiers, il faut indiquer une URL par ligne.
- Ressources CSS : Comme les ressources JS, il est possible d'indiquer une ou plusieurs feuilles de style via leur URLs qui permettront d'embellir votre page.
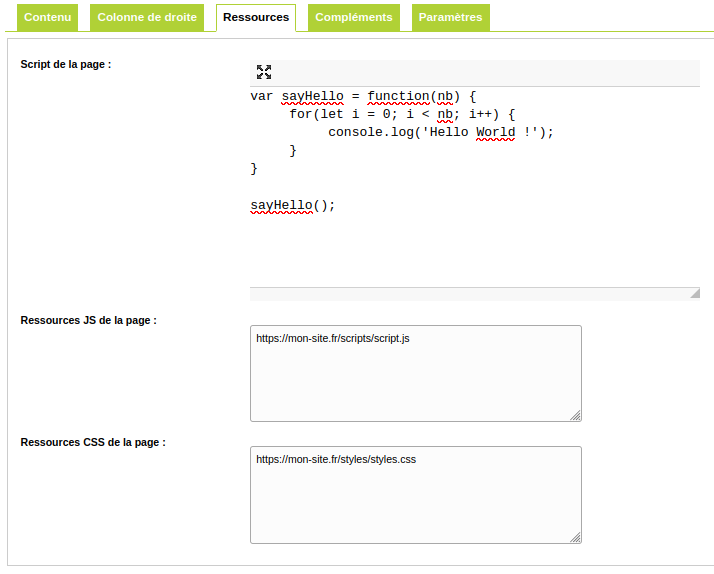
Onglet "Compléments"
Il est possible de renseigner une date personnalisée pour l'article.Le titre de l'article, l'image de l'article et la description de l'article vous permettre d'améliorer le référencement naturel de votre site dans les moteurs de recherche.
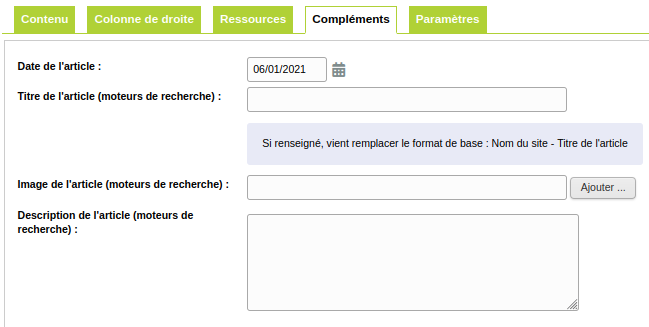
Onglet "Paramètres"
Cet onglet permet de gérer des options d'affichage.
- Afficher le titre de l'article : permet d'afficher ou non le titre de la page en haut de celle-ci avant le reste du contenu.
- Afficher la colonne de gauche (sous-menu) : permet d'afficher ou non les sous-rubriques et les menu accès direct et Coordonner (pour un coordinateur) à gauche de l'article.
- Afficher la colonne de droite (encadrés) : permet d'afficher ou non les informations renseignées dans la colonne de droite de la page ou dans le champ Encadré de la rubrique correspondante.
- Afficher les articles de la rubrique dans l'encadré : si la page appartient à une rubrique avec plusieurs pages, celles-ci sont affichées à droite de l'article sauf si cette option est décochée.
- Afficher l'article en plein écran (100%) : permet d'afficher la page sur tout l'espace disponible.
- Afficher la table des matières : permet d'afficher un menu à droite de la page qui permet de naviguer dans la page en fonction des titres et sous-titres affichés.
- URL de redirection : permet d'insérer un lien vers lequel doit rediriger la page.
Attention : Il est impératif d'enregistrer ses modifications grâce aux boutons en bas de page
 Permet d'enregistrer les modifications puis retourne sur la liste des pages du site ou de la rubrique.
Permet d'enregistrer les modifications puis retourne sur la liste des pages du site ou de la rubrique.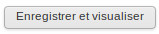 Permet d'enregistrer les modifications puis redirige sur la page du site afin de voir les modifications.
Permet d'enregistrer les modifications puis redirige sur la page du site afin de voir les modifications.
Supprimer une page
La suppression des pages est possible depuis le formulaire de modification d'une page avec l'action
Il est également possible de supprimer une page ou une sélection de page directement depuis le tableau de bord des pages.
Lors de la suppression, les pages ne sont pas supprimées définitivement. Il y a un délais de 30 jours avant la suppression définitive de ces pages. D'ici là, il est toujours possible de restaurer les pages supprimées.
Vous pouvez utiliser le filtre des l'écran de la gestion des pages pour retrouver facilement les pages supprimées sur votre site.
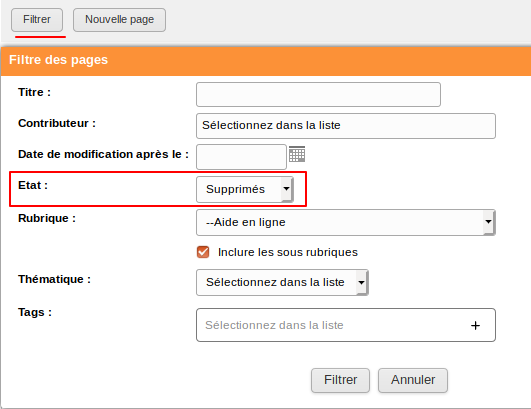
NB : Il n'est pas possible de modifier une page supprimée. Pour effectuer des modifications il faut donc en premier lieu restaurer les pages.
Page d'accueil
Il est possible de définir la page qui sera affichée aux utilisateurs après leur connexion.Pour cela, il suffit d'aller dans la fiche de modification d'un article. Un lien "Afficher après l'authentification" est présent et permet d'effectuer cette modification.

Dans la gestion du site, une icône permet de visualiser la page d'accueil du site.

Si aucun article ne porte cette icône, cela signifie qu'aucune page d'accueil n'est définie, auquel cas l'utilisateur sera redirigé vers la page d'accueil par défaut.
La page d'accueil par défaut est une page simple avec un accès rapide aux différents écrans auxquels l'utilisateur a accès?
Gestion des brouillons
Il est possible de créer ou d'éditer le brouillon d'une page depuis la modification de celle-ci. Ces actions sont aussi disponibles depuis l'écran de gestion des pages.L'édition d'un brouillon est la même que n'importe quelle autre page. Il n'est pas possible de modifier son état.
Une fois l'édition du brouillon terminée, il peut être publié depuis l'édition du brouillon, ou bien depuis la visualisation de celui ci.

L'action Publier le brouillon permet de remplacer la page sur le site avec tout le contenu de son brouillon après avoir enregistré les dernières modifications effectuées sur le brouillon.
Attention : Il est impératif d'enregistrer les modifications grâce aux boutons en bas de la page.
 : Permet d'enregistrer les modifications puis retourne sur la liste des pages du site.
: Permet d'enregistrer les modifications puis retourne sur la liste des pages du site.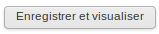 : permet d'enregistrer les modifications puis redirige sur la page du brouillon afin de voir le rendu directement sur le site.
: permet d'enregistrer les modifications puis redirige sur la page du brouillon afin de voir le rendu directement sur le site.
