Créer et compléter un ordre de fabrication
Création d'un ordre de fabrication
Depuis le module Fabrication, cliquez sur le bouton "Nouvelle fabrication" pour créer un nouvel ordre de fabrication.Dans la fenêtre qui s'ouvre, vous pouvez saisir les éléments suivants :
- Intitulé de l'ordre de fabrication (obligatoire)
- Date de fabrication (obligatoire)
- Heure de fabrication (facultatif)
- Numéro de lot (facultatif) : sera appliqué à tous les produits finis présents dans l'ordre de fabrication
- Description (facultatif) : champ texte libre qui peut être copié lors de la duplication d'un OF
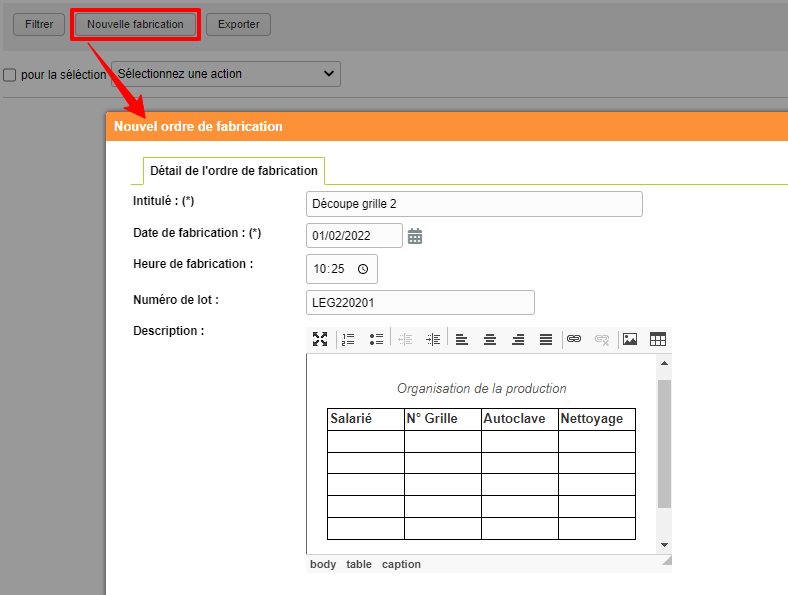
Compléter un ordre de fabrication
Accédez à l'ordre de fabrication avec l'icôneDans l'ordre de fabrication, 3 onglets vous permettent de séquencer l'ordre de fabrication :
- Produits finis : permet de choisir les produits finis que vous fabriquez et en quelles quantités
- Composants : permet d'indiquer quelles sont les matières premières ou emballages utilisés
- Bilan : permet de saisir un excédent, d'indiquer les DLC/DDM des produits finis et d'avoir accès un tableau de synthèse
Onglet "Produits finis"
Le premier onglet est intitulé "Produits finis" : c'est là que vous allez renseigner les produits finis que vous avez fabriqué dans le cadre de cet OF.
1. Cliquez sur le bouton "Ajouter un produit".
2. Une fenêtre s'ouvre et vous permet de rechercher et sélectionner le(s) produit(s) fabriqués
3. Cliquez sur valider pour ajouter ce produit
Vous pouvez répéter cette action autant de fois que nécessaire si vous fabriquez plusieurs produits finis par ordre de fabrication.
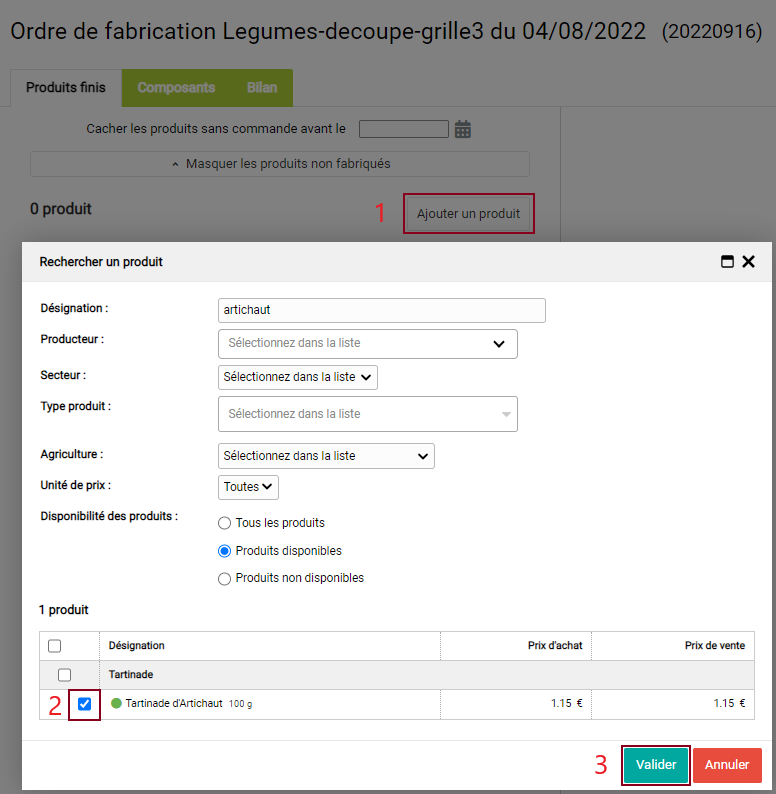
Voici comment s'organise l'écran "Produits finis" :
(1) Le ou les produits finis sélectionnés apparaissent dans la partie gauche de l'écran. En cliquant sur chaque produit fini, vous pouvez indiquer dans la partie droite de l'écran quelles sont les quantités fabriquées pour chaque produit fini. Deux options s'offrent à vous (voir captures ci-dessous) :
(2). Si les produits que vous fabriquez sont destinés à alimenter votre stock, renseignez dans le champ "Réception en stock à créer" la quantité produite. Une entrée en stock sera alors générée à la date de l'ordre de fabrication et les produits finis seront considérés comme faisant partie de votre stock. Cet usage est adapté aux structures qui fabriquent des produits conservés en stock à moyen ou long terme, de type conserveries.
(3) Si vous produisez pour honorer des commandes clients directement, cochez les cases des commandes concernées dans la partie "Récapitulatif des commandes pour ce produit". Afin que les commandes s'affichent ici, il faut qu'elles soient déjà présentes dans le module "Commandes", avec le mode de livraison "livraison directe". Cet usage est adapté aux structures qui produisent en flux tendu, de type légumeries.
(4) Dans la partie "Liste des composants utilisés", vous retrouvez pour chaque produit fini les composants renseignés sur sa fiche de composition dans sa fiche produit. Vous pouvez mettre à jour la composition à cet endroit. Attention, cela ne changera pas la fiche de composition présente sur la fiche du produit, mais ajustera simplement les quantités estimées pour cet ordre de fabrication.
(5) Le bouton "Enregistrer les produits finis" vous permet d'enregistrer les données de cet onglet et d'être redirigé vers l'onglet suivant.
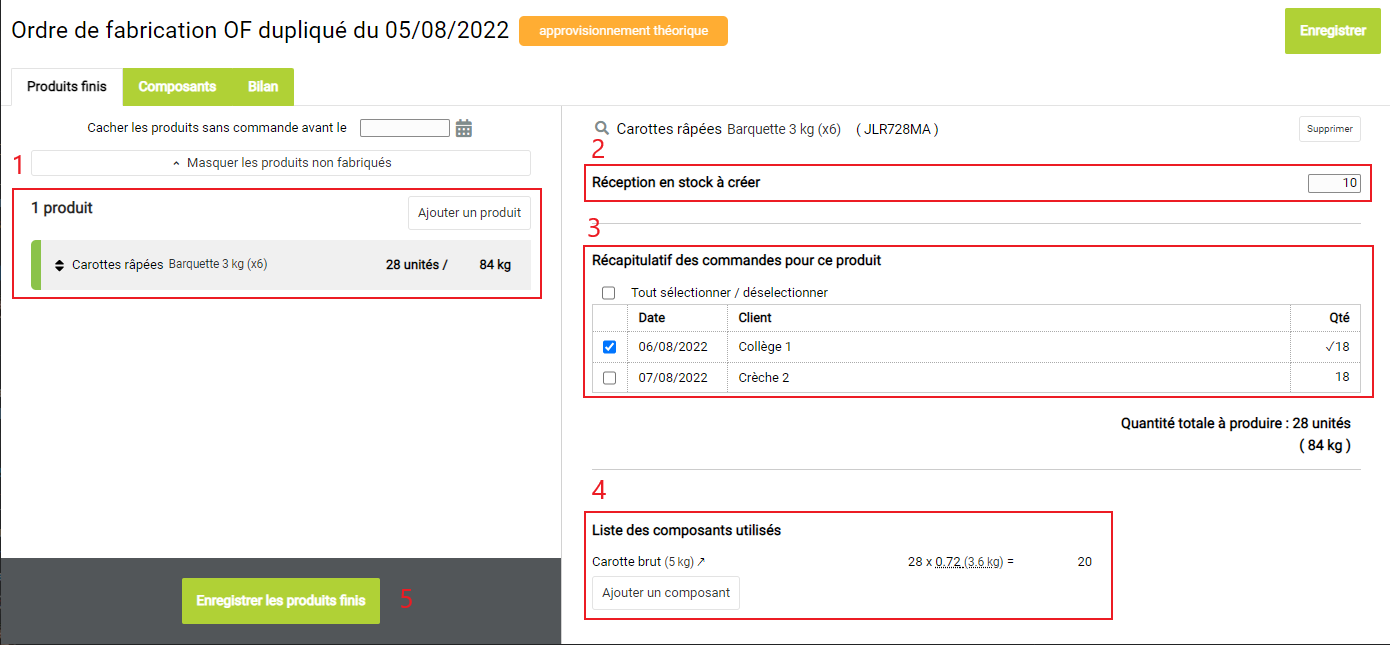
Onglet "Composants"
Dans cet onglet, vous allez renseigner quels sont les composants que vous avez utilisés pour fabriquer le ou les produits finis.(1) Dans la partie gauche de l'écran, les composants sont rangés par type de composant. Si vous avez au préalable renseigné les fiches de composition sur les produits finis, les composants et les quantités nécessaires seront déjà suggérés. Si ce n'est pas le cas, cliquez sur le bouton "Ajouter un produit" pour ajouter un produit à la liste des produits (matières premières, emballages, etc.) utilisés dans cette fabrication.
(2) Pour indiquer quelle quantité est prise sur chaque composant, cliquez sur le produit en question dans la partie gauche de l'écran. Dans la partie droite de l'écran, deux options sont possibles selon le type de stock du composant :
(3) Dans la partie "Liste des produits finis nécessitant ce composant", vous retrouvez les produits finis dans la composition desquelles rentre chaque composant.
(4) Le bouton "Revenir" vous fait repasser sur l'onglet "Produits finis" sans enregistrer les composants. Le bouton "Enregistrer les composants" vous permet d'enregistrer les données de cet onglet et d'être redirigé sur l'onglet suivant.
Capture pour un composant géré en stock par lot :
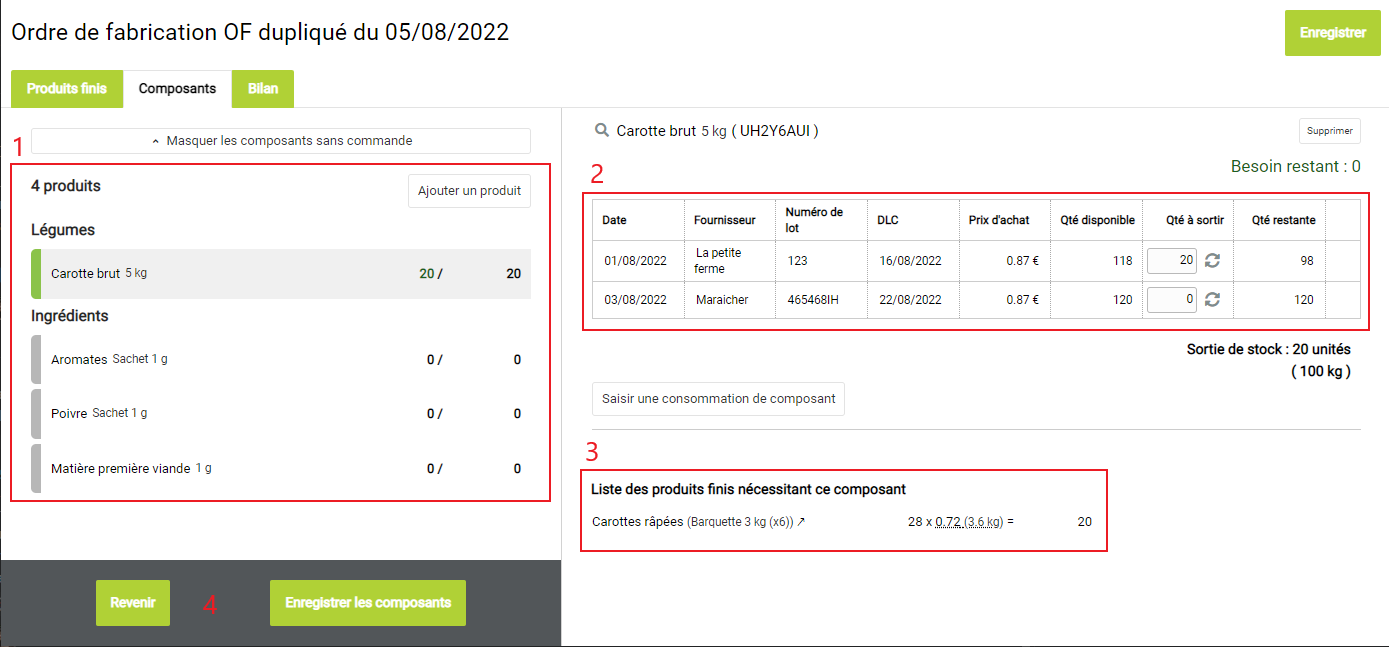
Capture pour un composant géré en stock classique :
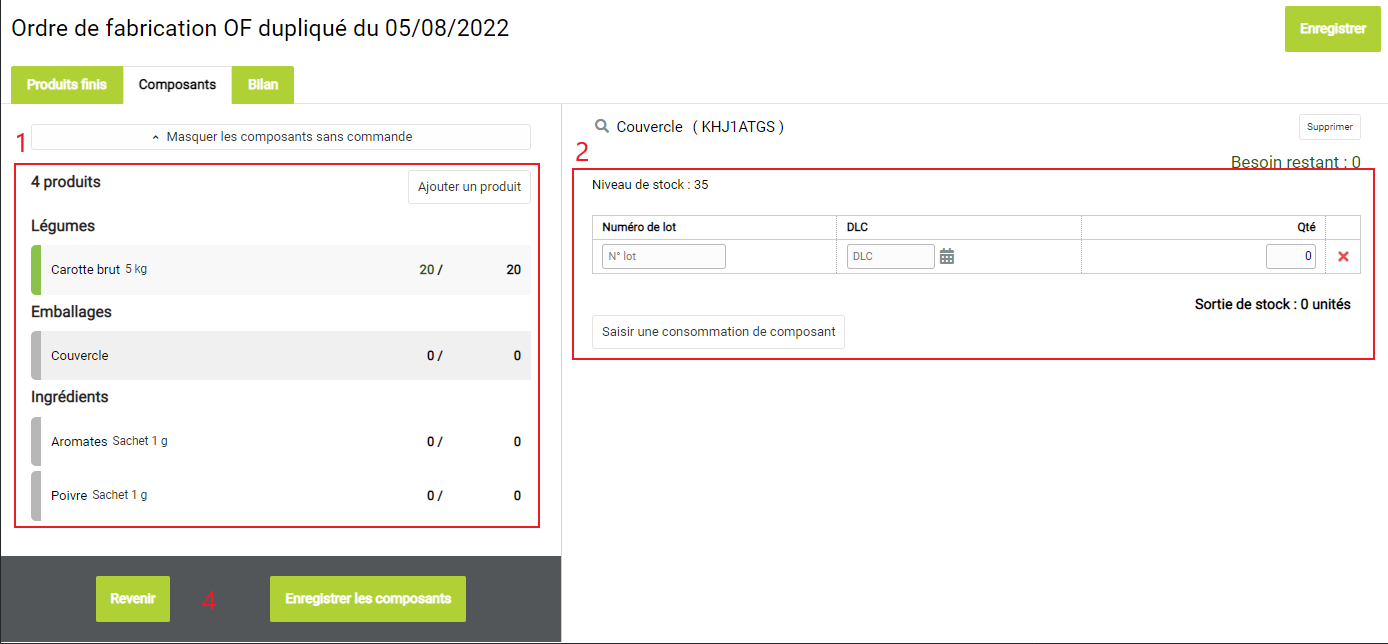
Attention : l'action de saisie d'une consommation de composant ne génère pas d'entrée en stock sur le produit. Les quantités sortantes seront décomptées du stock sans être rattachées à un lot.
Onglet "Bilan"
Cet onglet s'organise de la façon suivante :(1) Dans le tableau "Saisie des DLC/DDM et de l'excédent", vous pouvez tout d'abord saisir les DLC/DDM :
- De façon automatique en cliquant sur le bouton "Calculer automatiquement la DLC/DDM des produits finis" (le type de date et la durée sont à saisir au préalable dans la fiche de chaque produit)
- Manuellement en choisissant la date grâce à l'icône sur chaque produit fini
Dans le champ "Excédent", vous pouvez indiquer si vous avez produit un excédent de produit fini. Cela permettra de mettre à jour le taux de transformation.
Exemple : s'il restait 150 g de sauce tomate dans la cuve, notez 0.15 kg d'excédent.
Attention : Si vous avez produit des unités supplémentaires de produits finis, il faut les saisir dans l'onglet "Produits finis" et non dans le champ "Excédent".
(2) Le tableau "Synthèse matière et bilan de production" vous permet de visualiser des indicateurs de production.
(3) Le champ "Observations" vous permet de saisir des observations pour cet ordre de fabrication : celles-ci apparaitront dans la synthèse PDF des ordres de fabrication.
(4) Cliquez sur le bouton "Enregistrer" pour enregistrer l'ensemble de l'ordre de fabrication. Ce bouton a le même comportement que celui en haut à droite de l'écran. Cliquez sur le bouton "Enregistrer et clôturer l'ordre de fabrication" pour enregistrer et clôturer l'ordre de fabrication. Une fois clôturé, vous ne pourrez plus le modifier (il faudra le rouvrir manuellement pour le modifier).
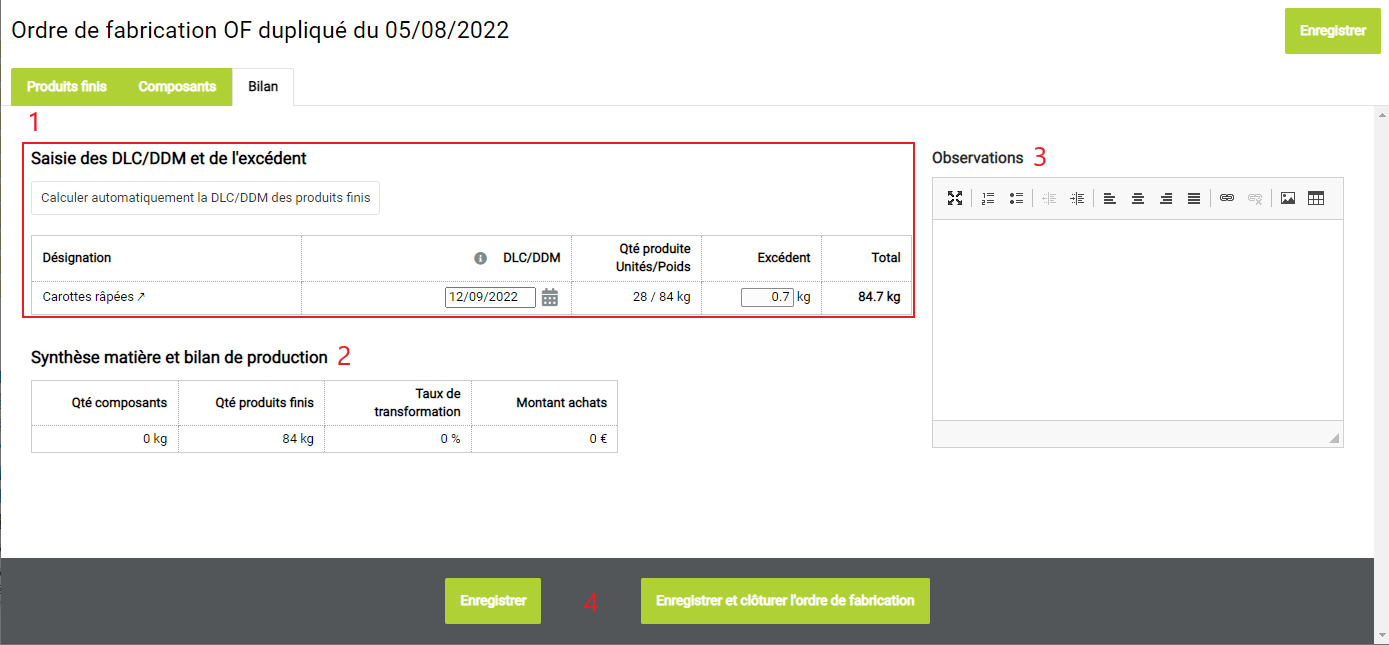
Attention : une fois l'ordre de fabrication enregistré (quel que soit le bouton d'enregistrement), celui-ci fait le lien entre les commandes de produits finis et de composants.
Toutes les commandes de produits finis ont pour numéro de lot celui de l'ordre de fabrication s'il est renseigné.
