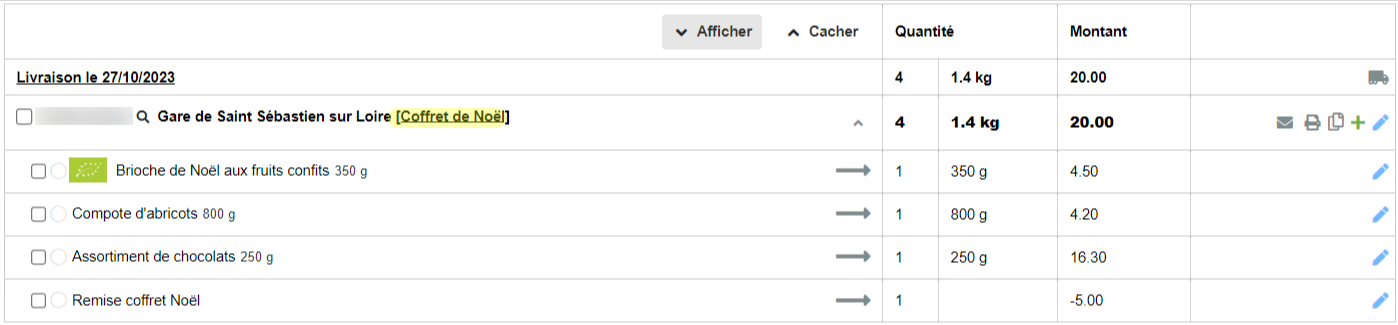Composants
L'activation de cette fonction s'effectue sur demande via votre formulaire assistance.
Principe
Les composants peuvent répondre à deux usages distincts :
- Indiquer que certains produits sont composés, par exemple dans le paniers garnis ou de coffrets composés
- Pour les sites qui gèrent la fabrication, saisir la fiche recette d'un produit afin de faciliter la saisie dans les ordres de fabrication
Paramétrer les types de composants
Dans le module Paramétrage > Produits > Composants, vous pouvez gérer les types de composants.- L'icône permet d'ajouter un type de composants
- L'icône permet de modifier un type de composant
- L'icône permet de supprimer un type de composant
- L'icône permet de trier les types de composants dans l'ordre de votre choix

Lorsque vous créez un type de composant, plusieurs champs et options apparaissent :
- Code : code alphanumérique sans espace, qui servira dans le fichier d'import/export des produits
- Libellé : libellé du type de composant
- Option "Afficher l'approvisionnement sur les bons de livraison" (visible uniquement sur les sites qui gèrent la fabrication) : sur les BL client d'un produit composé par ce type de composant, on affiche tous les composants utilisés dans la fabrcation
- Option "Comptabiliser au kilo dans la fabrication" (visible uniquement sur les sites qui gèrent la fabrication) : cette option permet de comptabiliser les ingrédients au gramme près dans la fabrication (on cochera donc cette option pour tous les composants alimentaires)
- Option "Comptabiliser dans le bilan matière lors de la fabrication" (visible uniquement sur les sites qui gèrent la fabrication) : cette option permet d'indiquer si le poids d'un produit doit rentrer dans le calcul du taux de transformation (on laissera donc cette option décochée pour les emballages)
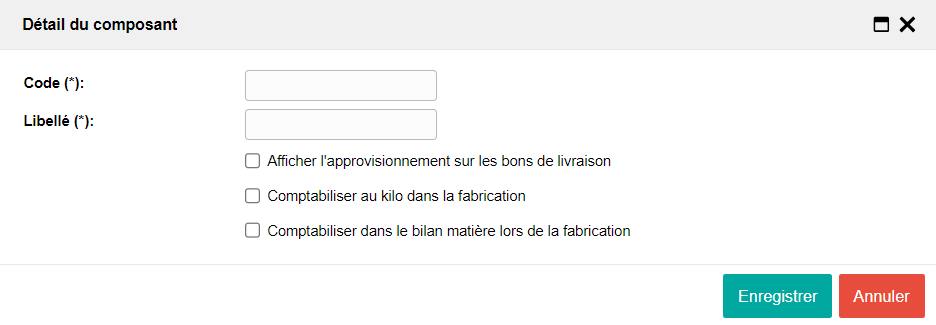
Indiquer qu'un produit est un composant
Sur une fiche produit
Allez dans le détail d'une fiche d'un produit que vous voulez indiquer comme étant un composant.Dans la partie "Composition", sélectionnez l'option "est un composant" puis choisissez le type de composant.
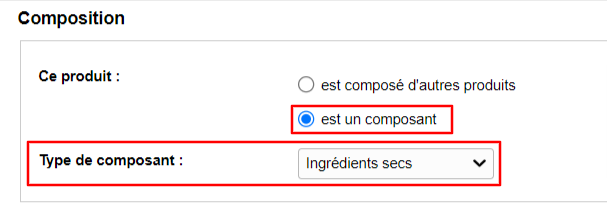
Pour plusieurs produits d'un coup
Vous pouvez aussi effectuer cette action sur plusieurs produits en même temps grâce à une action de masse. Dans le module "Produits" :- Cochez les produits souhaités
- Dans le menu déroulant "Sélectionne une action", choisir l'action "Modifier le type de composant"
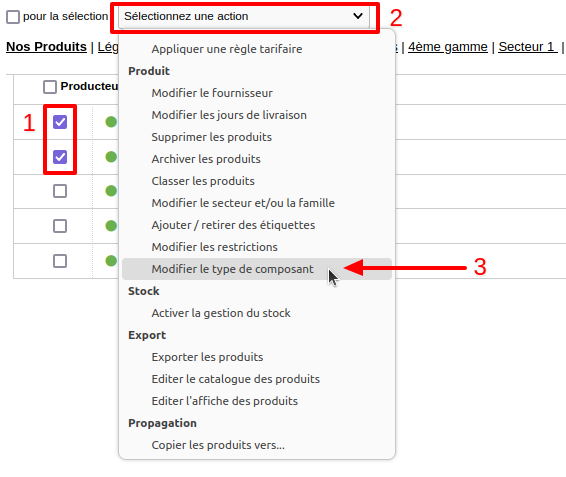
Une fenêtre s'ouvrira, où vous devrez choisir le type de composant à appliquer à votre sélection de produits.
Attention ! Vous ne pouvez pas modifier le type de composant d'un ou plusieurs produits qui ont une fiche de composition renseignée !
Vous aurez alors l'erreur suivante :

Indiqué qu'un produit est composé d'autres produits
Afin de définir de quels composants est constitué un produit composé, il est nécessaire d'ajouter chacun de ses composants au produit composé.Il faut pour cela se rendre dans "Les produits" et sélectionner le produit à composer, afin d'y ajouter les produits qui le composent :

Pour cela dans la partie composition :
- Sélectionner le bouton radio "est composé d'autres produits"
- Cliquer sur le bouton :
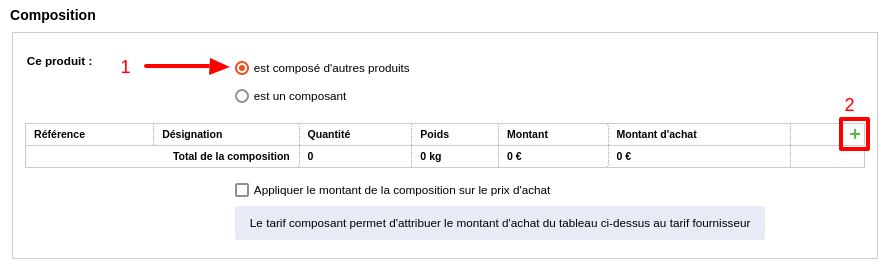
Une fenêtre permet de rechercher parmi l'ensemble des composants précédemment définis :
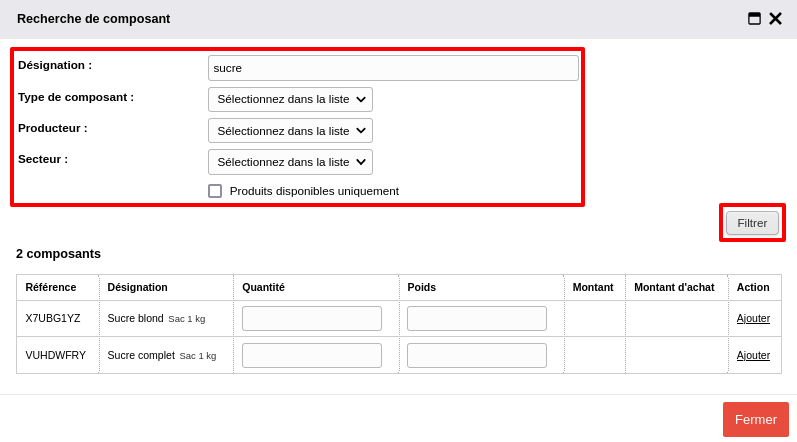
Il est ensuite nécessaire de spécifier la quantité de chaque composant.
Exemple : le composant est le sucre blond, vendu par lot de 1kg, or le produit final (lait pralin) n'utilise que 87 grammes de sucre blond, il faut donc indiquer 0.087 en poids.
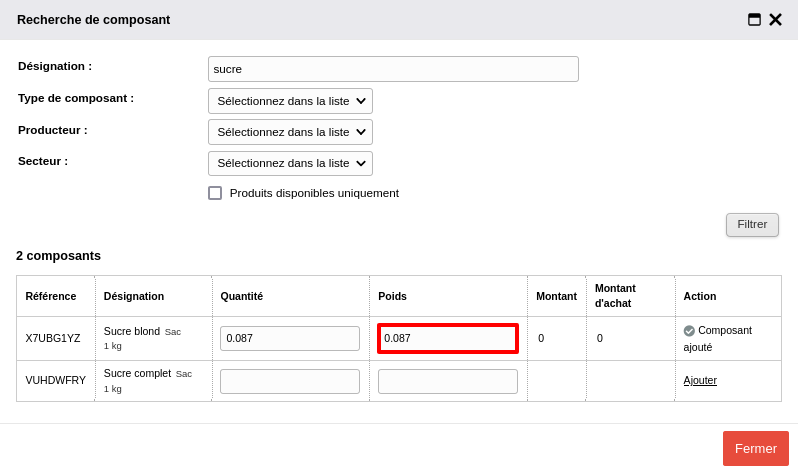
La composition du produit composé est ensuite affichée comme suit :
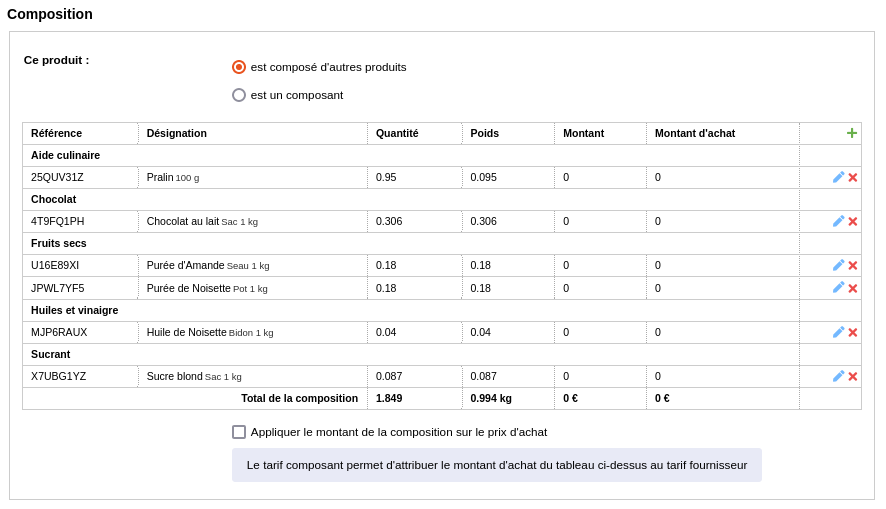
N'oubliez pas d'enregistrer la fiche produit.
Filtrer sur les produits composés ou les composants
Dans le module "Produits", il est possible de filtrer les produits en fonction de leur type de composant. Cliquez sur le bouton "Filtrer".
Sur la fenêtre qui s'affiche :
- Dans la partie Avancé > Composition, sélectionner le filtre souhaité
- Non concerné : produits qui n'ont pas de fiche de composition et qui ne sont pas composants
- Composants : produits qui ont un type de composant renseigné
- Si vous choisissez ce filtre, un second "Type de composant apparait en dessous afin de filtrer plus finement par type de composant (voir capture ci-dessous)
- Produit composés : produit qui ont une fiche de composition renseignée
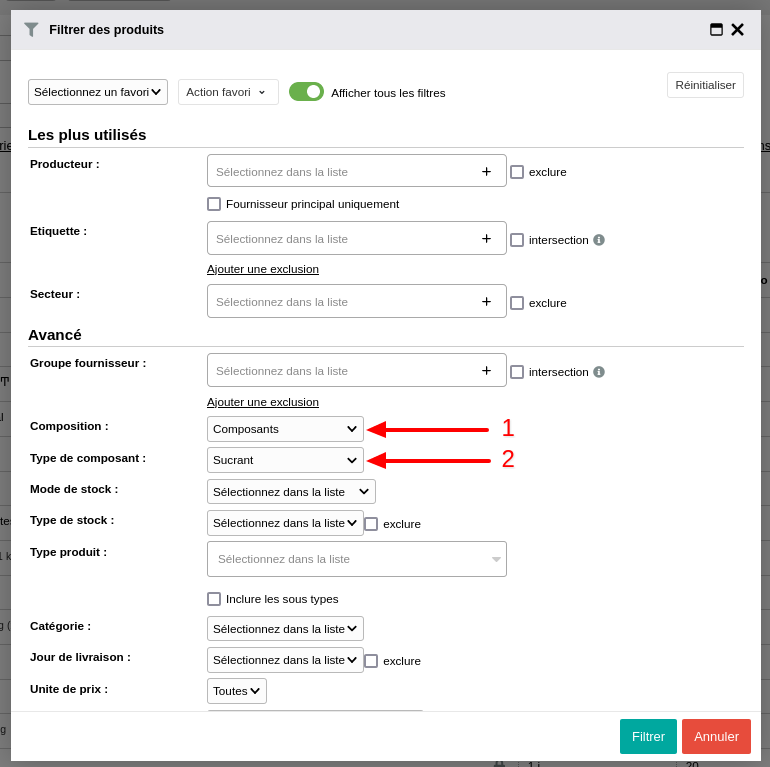
Suivre l'utilisation des composants
Dans les commandes
Il est possible de suivre l'utilisation des composants en se rendant dans l'écran de gestion des commandes, depuis la vue "Synthèse", onglet "Composants". L'utilisation des composants est synthétisée sur la période de dates sélectionnée.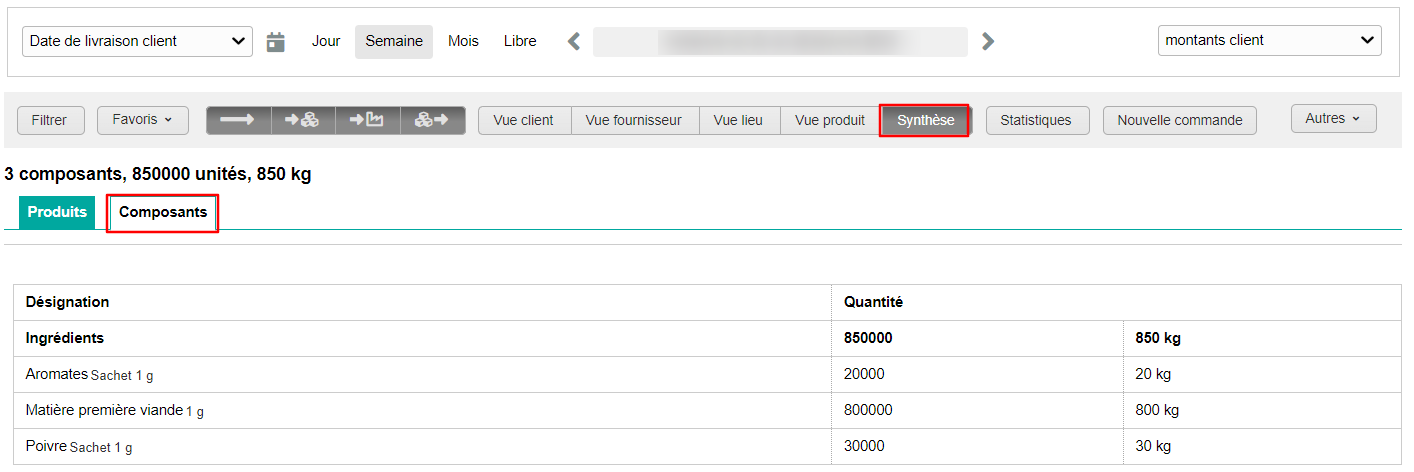

Dans le stock
Si le module stock est activé, il est alors possible de suivre l'utilisation des composants gérés en stock.Il suffit de paramétrer le produit souhaité comme géré en stock.
Une fois le stock activé sur le produit, l'outil indiquera si les sorties de stock sont dues à la vente du produit seul ou en tant que composant.
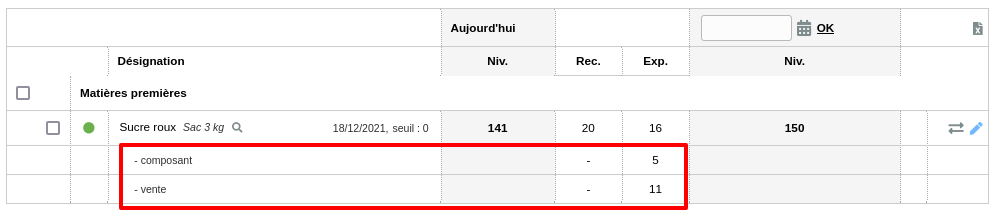
La ligne "composant" correspond à l'ensemble des sorties de stock du produit lié à une utilisation dans d'autres produits.
La ligne "vente" correspond aux ventes de ce produit seul.
Si un produit composé est commande, si le composant est géré en stock, on le fera sortir du sortir du stock des quantités basées sur la fiche de composition.
Exemple
Le "Coffret 3 jus (pomme, poire, pomme/coing)" est composé de 3 produits : 1 bouteille de jus de pomme, 1 bouteille de jus de poire, 1 bouteille de jus de pomme/coing.
Si un client commande 10 unités de "Coffret 3 jus (pomme, poire, pomme/coing)", alors 10 quantités de jus de pomme seront décomptées du stock.

Attention : lors de la commande d'un produit composé contenant des composants gérés en stock, il n'y a pas de blocage de commande même si ces derniers sont en rupture.
Changer la composition d'un produit
Si vous changez la composition d'un produit, cela changera également les composants sur les mouvements passés (estimations de stock, commandes).
Afin de conserver l'historique avant de changer une composition, vous avez deux choix :
1. Action "Archiver les produits
Sélectionnez le(s) produit(s) composé(s) que vous souhaitez historiser et choisissez l'action "Archiver les produits". Ls produits sélectionnés seront historisés pour conserver leurs informations de manière définitive (dénomination, composition, etc.) sur les commandes existantes.

2. A l'enregistrement d'une fiche produit
Si vous avez modifié la composition d'un produit, à l'enregistrement de la fiche, le logiciel vous proposera les actions suivantes :
- Non -> la nouvelle composition sera appliquée sur les lignes de commandes et les mouvements de stock passés et futurs
- Oui -> Souhaitez-vous mettre à jour les commandes futures de cette référence avant cette nouvelle composition ?
- Non -> les mouvements et commandes déjà saisies (dates passées ou futures) conserveront l'ancienne composition / les nouvelles commandes saisies après l'enregistrement auront la nouvelle composition
- Oui -> les mouvements et commandes saisis à des dates passées conserveront l'ancienne composition / la nouvelle composition sera appliquée sur les mouvements et commandes positionnés sur des dates futures / les nouvelles commandes saisies après l'enregistrement auront la nouvelle composition

Créer un coffret composé ou un panier garni
Cette option peut-être activée par l'équipe Socleo si vous en faites la demande via votre formulaire d'assistance
Principe
Vous souhaitez proposer un panier garni ou un coffret composé de produits de plusieurs producteurs.
Exemple : vous souhaitez proposer un coffret de Noël, et faire en sorte que lorsque les clients commandent le coffret de Noël, tous les produits des producteurs apparaissent dans leur commande.
Paramétrage
Comme indiqué plus haut dans cette aide en ligne, créez d'abord un type de composant, puis indiquez que les produits concernés sont des "composants".Création du coffret composé
Créez ensuite une fiche produit avec une désignation de type "Coffret de Noël", "Panier garni", etc.Saisissez un un tarif de vente* correspondant au prix global du panier garni.
* Le tarif de vente du coffret peut être différent de la somme des tarifs des composants, exemple dans le cas d'une promotion, d'une remise, ou d'une modification du prix. Vous avez alors deux façons de gérer ce cas figure :
- Si la somme des tarifs des composants est différente du tarif du coffret, alors le logiciel répartit l'écart du montant sur chaque composant. Chaque produit aura donc un prix baissé ou augmenté en fonction de l'écart.
- Sinon, vous pouvez créer un produit, intitulé par exemple "Remise coffret" (que vous laissez indisponible à la commande), rattaché au fournisseur prenant en charge la remise, avec un tarif (positif ou négatif) qui permet d'obtenir un tarif de coffret égal à la somme des tarifs des composants (voir exemple capture ci-après avec le produit "Remise coffret Noël").
Le tarif d'achat du coffret n'aura en revanche pas d'impact sur les tarifs d'achat des composants. Lorsque le client commandera le panier garni, le tarif d'achat sur chaque produit reprendra le tarif d'achat indiqué sur la fiche de chaque produit.
Le client n'aura pas de visibilité la liste des composants. Pour lui permettre d'en prendre connaissance, ajoutez la variable ${COMPOSITION} dans le champ "Complément" :
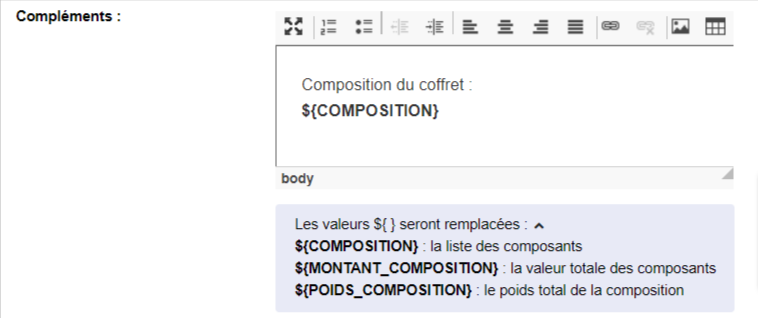
Renseignez la fiche de composition du coffret en y ajoutant les différents produits.
Cochez ensuite la case "Décomposer le produit lors de la commande" (voir capture ci-dessous) puis enregistrez le produit.
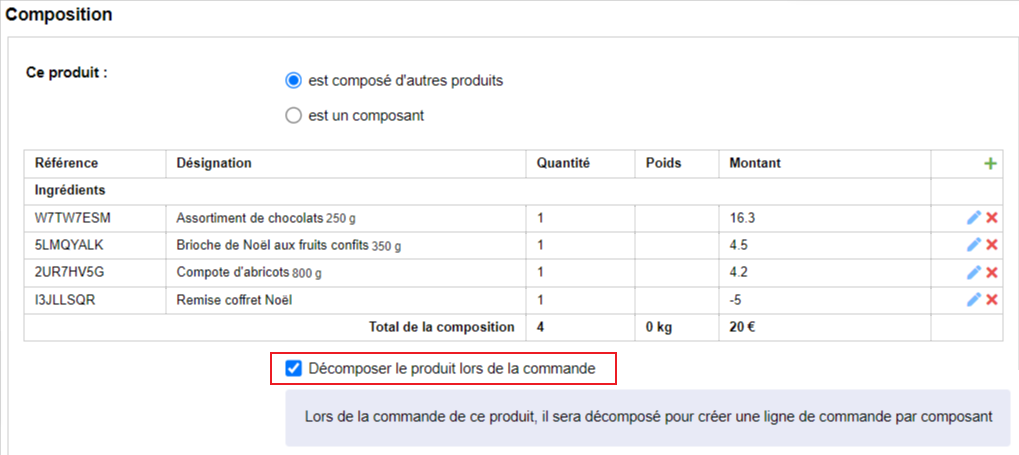
Décomposition du produit
Lorsque le client valide la commande du coffret cadeau, le produit sera décomposé afin de créer une ligne de commande pour chaque composant du coffret.