Imports - Exports des produits
Créer un premier produit manuellement
Si aucun produit n'est encore renseigné, créez un premier produit manuellement en cliquant sur le bouton "Nouveau produit" : voir l'aide en ligne dédiée.
Exporter le référentiel produit
La création de ce premier produit vous permettra d'avoir un début de trame avec les éléments à compléter.Cliquez sur le bouton « Exporter » du menu principal de la page Produits.

Vous avez le choix entre deux extensions de fichier :
- Feuille de calcul OpenDocument (*.ods)
- Comma-separated Values (*.csv)
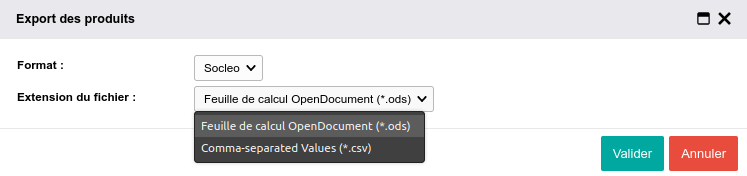
Nous vous recommandons de choisir le format .ods pour un meilleur affichage des caractères spéciaux.
Ce type de fichier peut être ouvert avec Excel d'autres applications comme Libre Office, Open Office ou Only Office.
Le fichier .csv peut être ouvert uniquement avec une application de type Libre Office afin d'éviter tout problème d'encodage. Pour l'ouvrir, nous vous recommandons de suivre la procédure ci-dessous.
En double-cliquant sur le fichier, la fenêtre de réglages ci-dessous apparaît. Il est important de régler le séparateur sur « Point-virgule » et le jeu de caractères sur « Unicode (UTF-8) ».
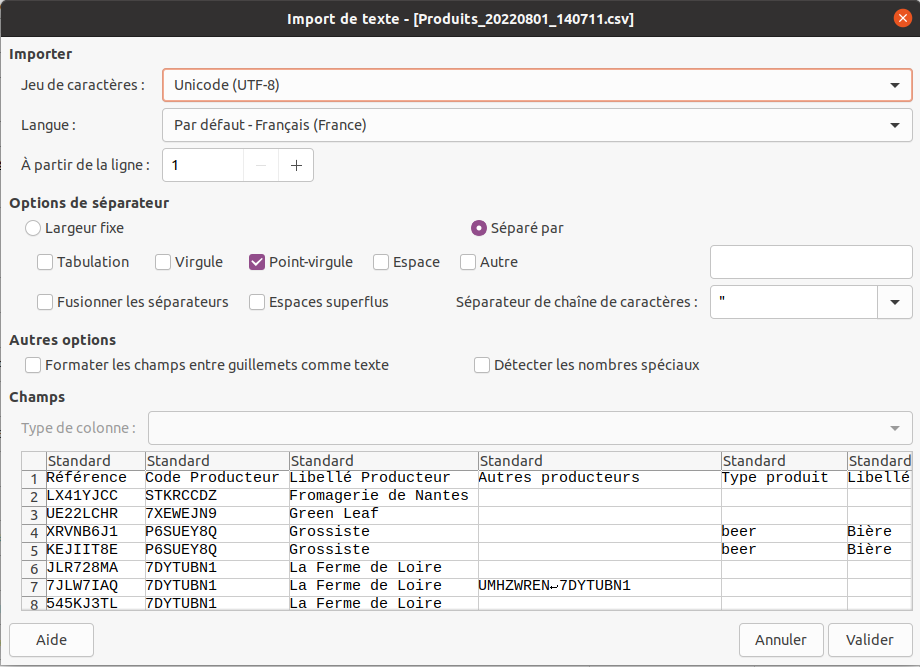
Si vous ouvrez le fichier avec Excel, sachez que cette application convertit les nombres de plus de 10 chiffres en notation scientifique (exemple : 3770000451788 devient 3,77E+12). Cela peut alors engendrer des erreurs de l'import, en modifiant des données sans que vous le vouliez. Pour éviter ce comportement, sur les champs susceptibles de contenir un nombre de plus de 10 chiffres (référence produit, référence fournisseur, numéro de SIRET, etc.), un astérisque est ajouté automatiquement avant la valeur, afin qu'Excel n’interprète pas la notation scientifique. Lors de l'import du fichier, le logiciel supprime automatiquement cet astérisque.
Comment remplir le fichier d'import ?
Colonnes obligatoires / Ordre des colonnes
Lors d'une création de produits par fichier d'import (si vous avez des nouvelles références présentes dans le fichier), toutes les colonnes doivent obligatoirement être présentes dans le fichier.La première colonne doit obligatoirement être la colonne "Référence". Ensuite, l'ordre des autres colonnes n'a pas d'importance, tant qu'elles sont bien nommées et toutes présentes.
Lors de l'import d'un fichier comportant uniquement des références déjà existantes, seule la colonne "Référence" est obligatoire. Celle-ci doit être la première du fichier.
Les autres colonnes sont facultatives. A noter : les colonnes "Quantité" et "Unité de prix" sont interdépendantes : si l'une est présente, l'autre doit l'être également.
Trame
Voici la marche à suivre pour remplir le fichier produits :| Intitulé de la colonne dans le tableau | Champ obligatoirement rempli ? | Equivalent du champ dans la fiche produit | Comment remplir le champ |
|---|---|---|---|
| Référence | Obligatoire | "Référence" | Code unique de chiffres et/ou lettres de 32 caractères max à créer |
| Code Producteur | Obligatoire | - | Code du producteur distribuant le produit, se trouve dans la fiche membre du producteur > Avancé > "Référence" |
| Libellé Producteur | Obligatoire | "Producteur" | Libellé du producteur distribuant le produit, se trouve dans la fiche membre du producteur > Identité > "Dénomination" |
| Autres producteurs | "Autres producteurs" | Codes de(s) producteur(s) secondaire(s). S'il y en a plusieurs, le mettre les uns en-dessous des autres, séparés par un retour à la ligne. | |
| Type produit | Obligatoire si colonne "Libellé type produit" remplie | - | Classification de produits pour les circuits courts, voir ressources ici et ici |
| Libellé type produit | Obligatoire si colonne "Type produit" remplie | "Type de produit" | Classification de produits pour les circuits courts, voir ressources ici et ici |
| Secteur | "Secteur" | Code du secteur, se trouve dans Paramétrage > Produits > Secteurs | |
| Famille | "Famille/Sous-familles" | Nom de la famille, se trouve dans Paramétrage > Produits > Secteurs | |
| Sélection | - | - | |
| Code Agriculture | Obligatoire si colonne "Libellé Agriculture" remplie | - | Lettre unique correspondant au type d'agriculture dans la colonne "Libellé Agriculture" : - B = Biologique - E = En conversion biologique - S = Sans engrais chimiques ni pesticides - D = Biodynamie |
| Libellé Agriculture | Obligatoire si colonne "Code Agriculture" remplie | "Agriculture" | Libellé en toutes lettres correspondant à la lettre unique indiquée dans la colonne "Code agriculture" : - Biologique - En conversion biologique - Sans engrais chimiques ni pesticides - Biodynamie |
| Désignation | Obligatoire | "Désignation" | Libellé produit qui sera visible par le client |
| Complément | "Complément" | Descriptif produit qui sera visible par le client | |
| Libellé produit | "Libellé" | Facultatif, à utiliser si besoin d'avoir un libellé interne différent de la désignation | |
| Ordre | "Ordre d'affichage" | Nombre entier : rang qui prendra le pas sur l'ordre alphabétique par défaut | |
| Photo | "Photo" | Photo du produit. Ne peut pas être intégrée via le fichier d'import, doit être importée à la main sur chaque fiche produit | |
| Fiche technique | "Fiche technique" | Possibilité d'intégrer un fichier (exemple : PDF) sur la fiche produit. Ne peut pas être intégrée via le fichier d'import, doit être importée à la main sur chaque fiche produit | |
| Prix | Obligatoire | "Prix de vente" | Format "10,10". Selon l'option choisie dans la colonne "Unité de prix", le prix sera exprimé : - Au kilo - Au litre - A l'unité Attention : - Prix TTC sur les sites de vente aux particuliers - Prix HT sur les sites de vente aux professionnels |
| Unité de prix | Obligatoire | "Unité de prix" | Au choix : - K = kilo - L = litre - U = unité |
| Promotion | "Promotion" | Pourcentage de promotion, format : 20,00 | |
| Début de la promotion | "Promotion" | Date de début de promotion, format : 01/01/2021 | |
| Fin de la promotion | "Promotion" | Date de fin de promotion, format : 01/01/2021 | |
| TVA | Obligatoire | "TVA" | Nombre entier correspondant chacun à un taux différent, cinq options : - 1 = Taux réduit 5.5% - 2 = Taux plein 20% - 3 = Taux intermédiaire 10% - 4 = Taux super réduit 2.1% - 5 = Non assujetti |
| Taxe Cotisation interfel | "Taxes parafiscales" | Si le produit a une taxe Interfel, écrire 1 dans la cellule | |
| Référence EAN 13 | "Référence EAN 13" | Nombre entier de 13 chiffres | |
| Référence EAN 14 | "Référence EAN 14" | Nombre entier de 14 chiffres | |
| Unité de gestion | Obligatoire si colonne "Conditionnement" remplie | - | Code correspondant à l'option choisie dans la colonne "Conditionnement" : - BARQ = Barquette - BIB = Bib - BIDON = Bidon - BOCAL = Bocal - BOTTE = Botte - BOUT = Bouteille - BRICK = Brick - CGTT = Cagette - CAISSE = Caisse - CART = Carton - CLSSVD = Colis sous vide - COLIS = Colis - DOYPACK = Doypack - PCK = Pack - PANIER = Panier - PAQ = Paquet - U = Pièce - POCHE = Poche - POT = Pot - SAC = Sac - SACHET = Sachet - SEAU = Seau - VIDE = Sous-vide - TRANCHE = Tranche - VERRINE = Verrine |
| Conditionnement | Obligatoire si colonne "Unité de gestion" remplie | "Conditionnement" | Au choix en toutes lettres : - Barquette - Bib - Bidon - Bocal - Botte - Bouteille - Brick - Cagette - Caisse - Carton - Colis sous vide - Colis - Doypack - Pack - Panier - Paquet - Laisser le champ vide pour "Pièce" - Poche - Pot - Sac - Sachet - Seau - Sous-vide - Tranche - Verrine |
| Quantité | Obligatoire si prix au kilo ou au litre | "Poids net" | Format "10,10" La quantité est à exprimer : - En kilo si le prix est au kilo (obligatoire) - En kilo si prix est à l'unité (facultatif, laisser à 0 si pas de poids. - En litre si le prix est au litre (obligatoire) |
| Poids Brut | "Poids brut" | Format "10,10" | |
| Consigne | "Consigne" | Copier la référence du produit correspondant au contenant consigné (plus d'infos ici) | |
| Colisage | Obligatoire | "Nombre de pièces par lot (Colisage client)" | Nombre entier, écrire "1" par défaut |
| Produit disponible en ligne | Obligatoire | "Produit disponible en ligne" | Nombre entier, deux options : - 0 = produit indisponible - 1 = produit disponible |
| Délai de commande (jours) | Obligatoire | "Délai commande" | Nombre entier correspondant au délai de commande, exemple : écrire "1" si les clients peuvent commander jusqu'à la veille de la date de retrait ou de livraison |
| Quantité disponible | Obligatoire si colonne "Contrôle seuil approvisionnement" remplie | "Quantité disponible" | Nombre entier. Unités de produits disponibles |
| Contrôle seuil approvisionnement | Obligatoire si colonne "Seuil d'alerte" remplie | "Quantité disponible" | Nombre entier, deux options : - 0 = hebdomadaire (du lundi au dimanche) - 1 = entre 2 approvisionnements fournisseur / livraisons |
| Date limite | Obligatoire si colonne "Durée de conservation (jours)" remplie | "DLC/DDM" | Nombre entier, deux options : - 1 = DLC - 2 = DDM |
| Durée de conservation (jours) | Obligatoire si colonne "Date limite" remplie | "DLC/DDM" | Nombre entier. Durée en jours de la DLC ou DDM |
| Logos | "Etiquettes" | Correspond aux étiquettes définies dans Paramétrage > Produits > Etiquettes. Ecrire le code de l'étiquette entre crochet. Si plusieurs étiquettes, les écrire à la suite sans espace, ex : [EU][AB] | |
| Restriction type inclusion | "Restriction à certains clients" | Clients ou groupes de clients exclus pour ce produit : - Pour un groupe, aller dans Paramétrage > Membres > Groupes et saisir le code du groupe, exemple : GMS - Pour un client seul, aller sur la fiche membre du client, prendre la dernière série de chiffre en fin d'URL et ajouter # devant, exemple : #109458 Si plusieurs valeurs, mettre un espace entre chaque code, exemple : GMS #109458 |
|
| Restriction type exclusion | "Restriction à certains clients" | Même règle que la colonne "Restriction type inclusion" | |
| Origine production | "Origine" | Texte libre | |
| Origine transformation | "Lieu de transformation" | Texte libre | |
| Note coordinateur | "Note coordinateur" | Texte libre à destination des coordinateurs uniquement | |
| Tarif fournisseur | "Tarif fournisseur TTC" "Tarif fournisseur HT" |
Tarif fournisseur, format "10,10" Attention : - Exprimé TTC sur site de vente aux particuliers - Exprimé HT sur site de vente aux professionnels |
|
| Règle tarifaire | "Règle tarifaire" | Saisir le code de la règle tarifaire à appliquer (sous Paramétrage > Marges), exemple : RT1 | |
| Tarif "XXXXX" | "Tarif "XXXXX"" | Format "10,10" : prix de vente pour les clients rattachés à cette gamme tarifaire (on aura autant de colonnes de ce type que de gammes tarifaires saisies dans Paramétrage > Membres > Groupes > Gammes tarifaires) Valeur "X" : produit indisponible pour la gamme tarifaire Case vide : produit disponible avec le prix de vente par défaut |
|
| Code catégorie comptable | Obligatoire | Catégorie comptable | Lettre unique pour catégoriser le produit en vue de la facturation électronique : - G = Vente de biens - S = Prestation de service |
| Libellé catégorie comptable | Obligatoire | Catégorie comptable | Libellé en toutes lettres correspondant à la lettre unique indiquée dans la colonne "Code agriculture" : - Vente de biens - Prestation de service |
| Compte de vente | "Compte de vente (7)" | Compte de vente comptable associé à ce produit | |
| Compte d'achat | "Compte des achats (6)" | Compte des achats comptable associé à ce produit | |
| Conditionnement pour la livraison | "Conditionnement livraison" | Saisir le code du conditionnement, à trouver dans Paramétrage > Livraison > Conditionnements livraison | |
| Colisage pour la livraison | Obligatoire | Nombre entier. Saisir 1 par défaut. | |
| Densité | Obligatoire | "Densité" | Nombre entier : - 0 = valeur à saisir par défaut - 1 = Plume - 2 = Léger - 3 = Moyen - 4 = Lourd |
| Gestion Stock | Obligatoire | "Stock" | Nombre entier, quatre options : - 0 = Produit non géré en stock - 1 = Géré en stock avec un paramétrage identique à celui du circuit - 2 = Géré en stock en achat revente - 3 = Géré en stock en dépôt vente Le module de stock est réservé à la gestion d'un inventaire physique et de commandes de réapprovisionnement. |
| Colisage pour l'approvisionnement | "Colisage pour l'approvisionnement" | Nombre entier (utilisé uniquement avec le module de stock) | |
| Action en cas de rupture d'approvisionnement | "En cas de rupture d'approvisionnement" | Nombre entier (utilisé uniquement avec le module de stock), cinq options : - 0 = Identique au paramétrage du circuit (Bloquer la commande) - 1 = Affecter la commande au producteur - 2 = Affecter la commande au stock avec un message d'alerte - 3 = Affecter la commande au stock sans message d'alerte - 4 = Bloquer la commande |
|
| Saisonnalité | "Saisonnalité" | Suite de 52 lettres correspondant aux 52 semaines de l'année. N = non disponible O = disponible |
|
| Code des points de collecte livrés | "Restriction points de livraison" | Saisir le code des lieux inclus pour ce produit, à trouver sous Paramétrage > Modes de livraison > crayon bleu sur chaque lieu de livraison Si plusieurs codes, faire un saut de ligne entre chaque |
|
| Libelle des points de collecte livrés | "Restriction points de livraison" | Saisir la désignation des lieux inclus pour ce produit, à trouver sous Paramétrage > Modes de livraison > crayon bleu sur chaque lieu de livraison Si plusieurs désignation, faire un saut de ligne entre chaque |
|
| Code des points de collecte non livrés | "Restriction points de livraison" | Saisir le code des lieux exclus pour ce produit, à trouver sous Paramétrage > Modes de livraison > crayon bleu sur chaque lieu de livraison Si plusieurs codes, faire un saut de ligne entre chaque |
|
| Libelle des points de collecte non livrés | "Restriction points de livraison" | Saisir la désignation des lieux exclus pour ce produit, à trouver sous Paramétrage > Modes de livraison > crayon bleu sur chaque lieu de livraison Si plusieurs codes, faire un saut de ligne entre chaque |
|
| Type de composant | "Type de composant" | Si le produit est un matière première Attention : pour un même produit, vous ne pouvez pas remplir à la fois la colonne "Type de composant" et "Composants", c'est l'un ou l'autre |
|
| Composants | Si le produit est composé d'autres produits, écrire la référence du produit brut entre crochet, suivi du signe = et de la quantité. Faire un saut de ligne entre chaque produit brut, exemple : [DCFUUVIF]=0.6 [NC1CK9LD]=1 [VICVV6A9]=0.01 [FNCNX7MJ]=0.4 |
||
| Coefficient promotion | "Coefficient Cross Selling (entre 0 et 10)" | Nombre entier. Correspond au coefficient à attribuer au produit | |
| Références externes | "Références externes" | Dans le cas d'une synchronisation entre deux sites : saisir les références externes correspondant à ce produit. S'il y a plusieurs références, les séparer par un saut de ligne. | |
| Références fournisseur | "Références fournisseur" | Apparait si vous avez activé la saisie des références fournisseurs. Format : "Réf. du compte du fournisseur:Référence produit pour ce fournisseur". Si plusieurs références fournisseurs, à séparer par un saut de ligne. Exemple : PROD0015:CARB5KG PROD0017:541286 |
|
| Zone de stockage | "Zone de stockage" | Apparait si vous avez activé la saisie des zones de stockage. |
Importer le fichier
Actions d'import
Après avoir enregistré votre fichier, cliquez sur le bouton "Importer" en haut de page du module "Produits".

Choisissez le fichier sur votre ordinateur puis sélectionnez le format "Socleo".
Vous avez ensuite le choix entre 3 actions à réaliser :
- Enregistrer : pour intégrer directement le fichier sur votre base produit, qui sera modifiée
- Tester le fichier : tester le fichier pour voir s'il contient des erreurs (un bilan d'import s'affichera, mais votre référentiel produit restera inchangé).
- Planifier l'import : planifier l'import de ce fichier à une date ultérieure (l'heure d'import est 01h15, le jour choisi).
Vous ne pouvez planifier qu'un seul fichier. En cas de dépôt multiple, seul le dernier fichier déposé est importé.
Si vous gérez les marges, une option "Appliquer les règles tarifaires indiquées dans le fichier" est présente. Si vous la cochez, si vous aviez renseigné des tarifs client, ceux-ci ne seront pas pris en compte pour les produits possédant une règle tarifaire : ils seront recalculés au moment de l'import en se basant sur le tarif fournisseur et les calculs indiqués sur l'écran des marges (voir l'aide en ligne dédiée).
Si vous cochez l'option "Supprimer définitivement les produits absents du fichier" seuls les produits présents dans le fichier seront importés. Les produits absents du fichier seront supprimés définitivement. Par exemple, si le fichier ne comporte pas les produits indisponibles, ceux-ci seront supprimés. Les produits supprimés vous seront envoyés dans un fichier de sauvegarde par mail.
Après avoir validé, un bilan d'import sera affiché sur une pop-in. Les produits suivants ne peuvent pas être supprimés :
- Les produits présents dans une offre en tant que remise sur le produit
- Les produits présents en stock
- Les produits qui sont des composants d'autres produits

Ce bilan d'import vous sera également envoyé dans un mail intitulé " Bilan d'import et sauvegarde des produits supprimés ". Vous y trouverez un lien indiquant "Une sauvegarde des produits supprimés est disponible dans cette pièce jointe." En cliquant sur ce lien, vous téléchargez le fichier contenant les produits supprimés.

Bilan d'import
En cas de succès, vos produits seront importés. Les produits avec un taux de TVA à zéro seront bien importés, mais vous seront signalés dans la fenêtre de bilan d'import pour éviter les erreurs.

En cas d'échec, aucun produit ne sera importé. La fenêtre de bilan d'import pour indiquera la raison de l'erreur afin de vous permettre de la rectifier.

