Appliquer des consignes sur des produits
La gestion des consignes permet d'ajouter automatiquement une consigne sur un produit en vente.
Par exemple, il est possible de consigner un pot de yaourt ou une bouteille en verre.
Créer une consigne
Pour créer une consigne, il suffit de cliquer sur le bouton Nouveau produit accessible depuis l'écran de gestion Produits.
La page d'édition de produit s'ouvre alors et permet de renseigner l'ensemble des champs jugés nécessaires.
Attention : Il faut remplir tous les champs obligatoires (*) et il faut bien définir la catégorie technique de ce produit sur Consigne.

Activer l'étiquette "CAISSE" sur le produit, pour permettre la gestion de consigne dans l'interface caisse du client.
Il suffit ensuite d'enregistrer le produits, le nouveau produit créé s'affiche alors dans la liste des produits.
Appliquer la consigne sur un produit
Pour l'appliquer sur un produit, il suffit de se rendre sur la fiche du produit à consigner pour la modifier en cliquant sur
Une fois sur la fiche produit (en vue complète), il faut se rendre dans la partie Conditionnement et cliquer sur Rechercher après le champ Consigne.
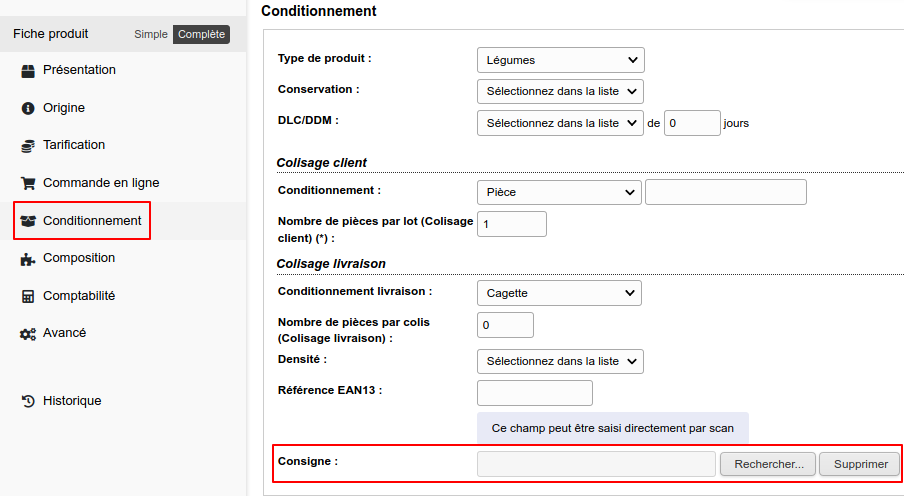
Un bloc de recherche s'ouvre alors, il n'affiche que les produits ayant la catégorie technique Consigne, et permet de filtrer pour retrouver plus facilement la consigne que vous souhaitez appliquer.
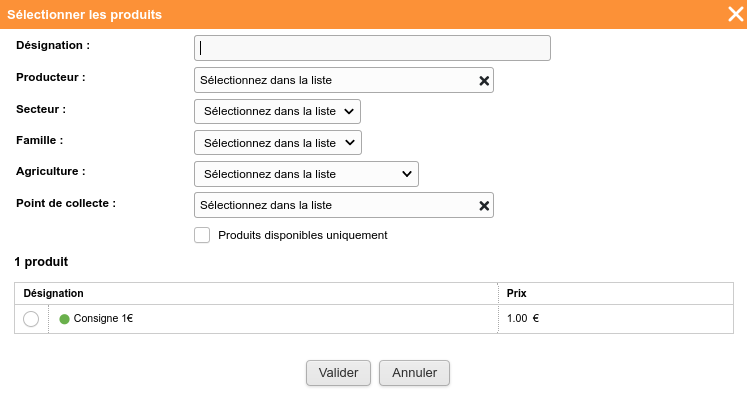
En cliquant sur Valider, la consigne choisie apparaît ensuite dans le champ prévu à cet effet sur la fiche, il suffit alors d'enregistrer la fiche.

Pour retirer la consigne de ce champ, il suffit de cliquer sur le bouton Supprimer.
NB : Une fois la consigne associée à un produit, vous ne pourrez plus modifier la catégorie technique de la consigne.
Une fois cette consigne attribuée au produit, tout client qui passerait commande pour ce produit (ou coordinateur qui passerait commande pour un client) se verrait attribuer une consigne sur sa commande.
Ex : un client qui commande un produit à 5€ ayant une consigne à 0,5€ se verra facturer 5,5€.
Pour la restitution de cette consigne, il n'est pas prévu de fonctionnalité type "retour" qui annulerait cette consigne.
Il faut donc le gérer manuellement en créant une commande négative avec le produit "consigne".

Afficher un pictogramme sur les produits consignés
Dans Paramétrage > Produits > Etiquettes, cliquez sur le symbole de la loupe afin d'ajouter l'étiquette "Produit avec consigne".Ne modifiez pas le code "CONSIGNE" de l'étiquette : c'est lui qui va permettre d'ajouter automatiquement le pictogramme sur les produits concernés.

Dès lors qu'un produit aura un produit de type "Consigne" ajouté sur sa fiche produit (comme expliqué ci-dessus), le pictogramme apparaitra.
Gérer les retours de consignes
Pour gérer les cas où vos client vous rendent des consignes, nous vous commandons cette procédure :- Créez un produit intitulé par exemple "Retour bocal consigné 250 ml"
- Indiquez un prix de vente négatif avec la valeur de la consigne
- Mettez ce produit en "indisponible" (non commandable en ligne)
- Laissez la catégorie technique "Catalogue" par défaut
- Lorsqu'un client vous ramène un produit consigné, saisissez une commande sur le produit "retour consigne" correspondant
- Lorsque vous générerez les factures, ce produit sera indiqué avec un montant négatif
