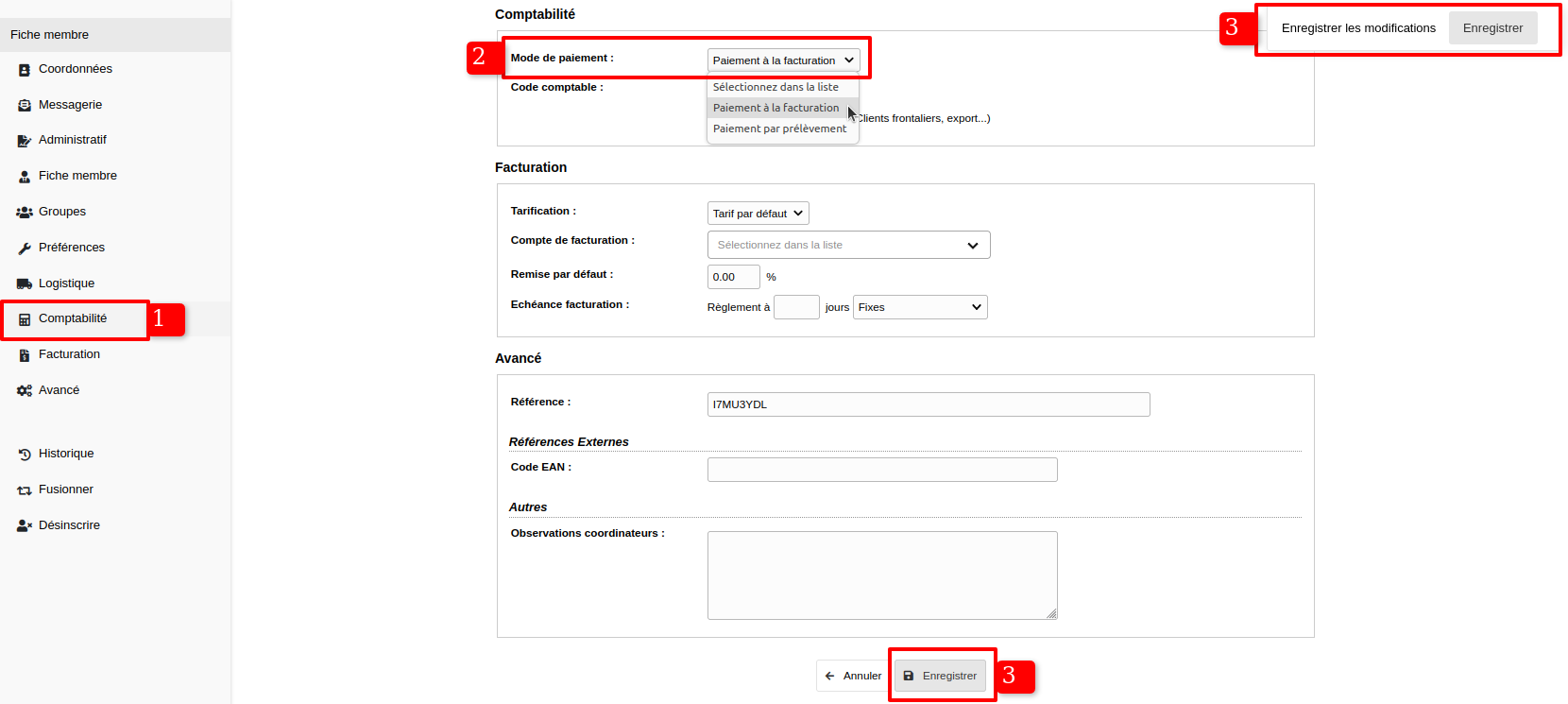Gérer les membres
Inscrire un membre permet de créer le compte d'un client (professionnel ou particulier), d'un producteur ou encore d'un coordinateur.
Inscrire un membre
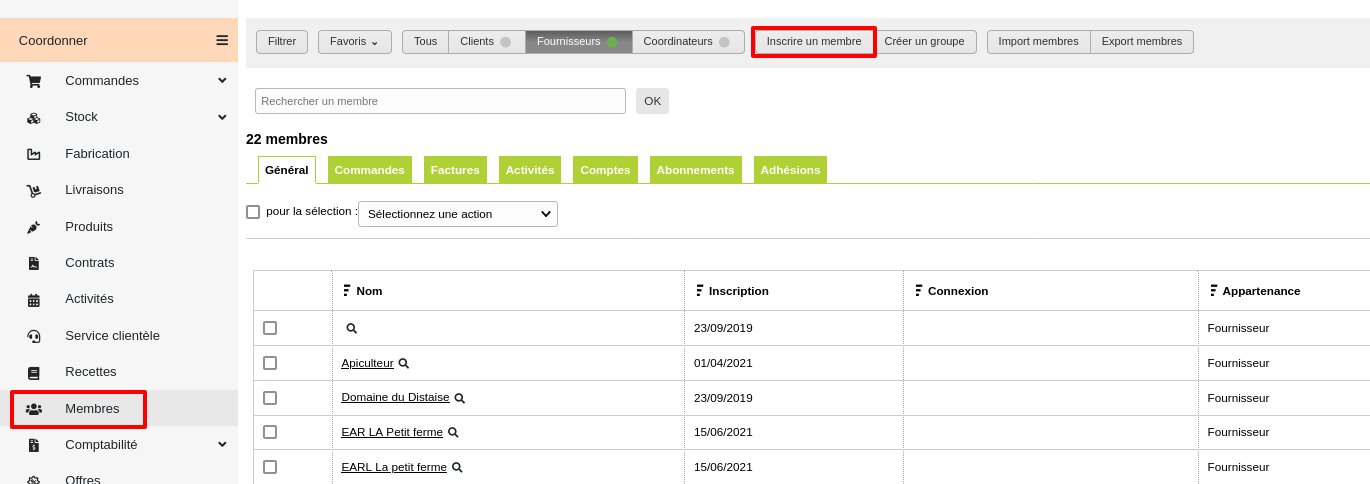
- Un particulier = un client particulier ou une personne de votre équipe à qui vous donnerez des droits de coordinateur
- Un professionnel = un client professionnel
- Un producteur = un producteur ou un fournisseur à qui vous pourrez rattacher des produits et qui aura des droits spécifiques sur votre interface Socleo


- Dénomination : correspond au nom qui sera utilisé pour le client dans la liste de membres. Elle permet de mieux l'identifier s'il est différent de la raison sociale.
- Profil :
- Raison sociale : elle est utilisée sur les documents administratifs (bons de livraison, factures)
- Adresse mail principale : obligatoire si le client veut se connecter pour accéder à son compte et commander en ligne. Il s'agit de l'adresse mail principale qui reçoit tous les mails envoyés depuis le site.
- Adresse : il s'agit de l'adresse de livraison du client, qui sera affichée sur les bons de livraison
- Numéros de téléphone : un menu permet de sélectionner le pays de rattachement pour le numéro, afin de choisir l'indicatif du pays associé
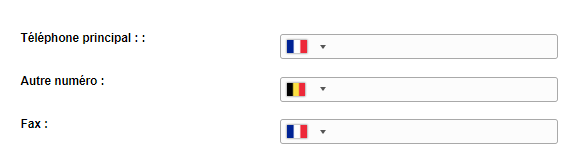
Rubrique - Administratif (partie présente pour un compte client professionnel)
Cette partie est à renseigner si l'adresse de facturation du client est différente de l'adresse de livraison. Dans la cas où l'adresse administrative est renseignée, il faut saisir aussi la raison sociale dans le champ "Raison sociale et adresse". Si une adresse mail est renseignée dans le champ "Adresse mail", lors de l'envoi de la facture par mail, seule cette adresse recevra le mail.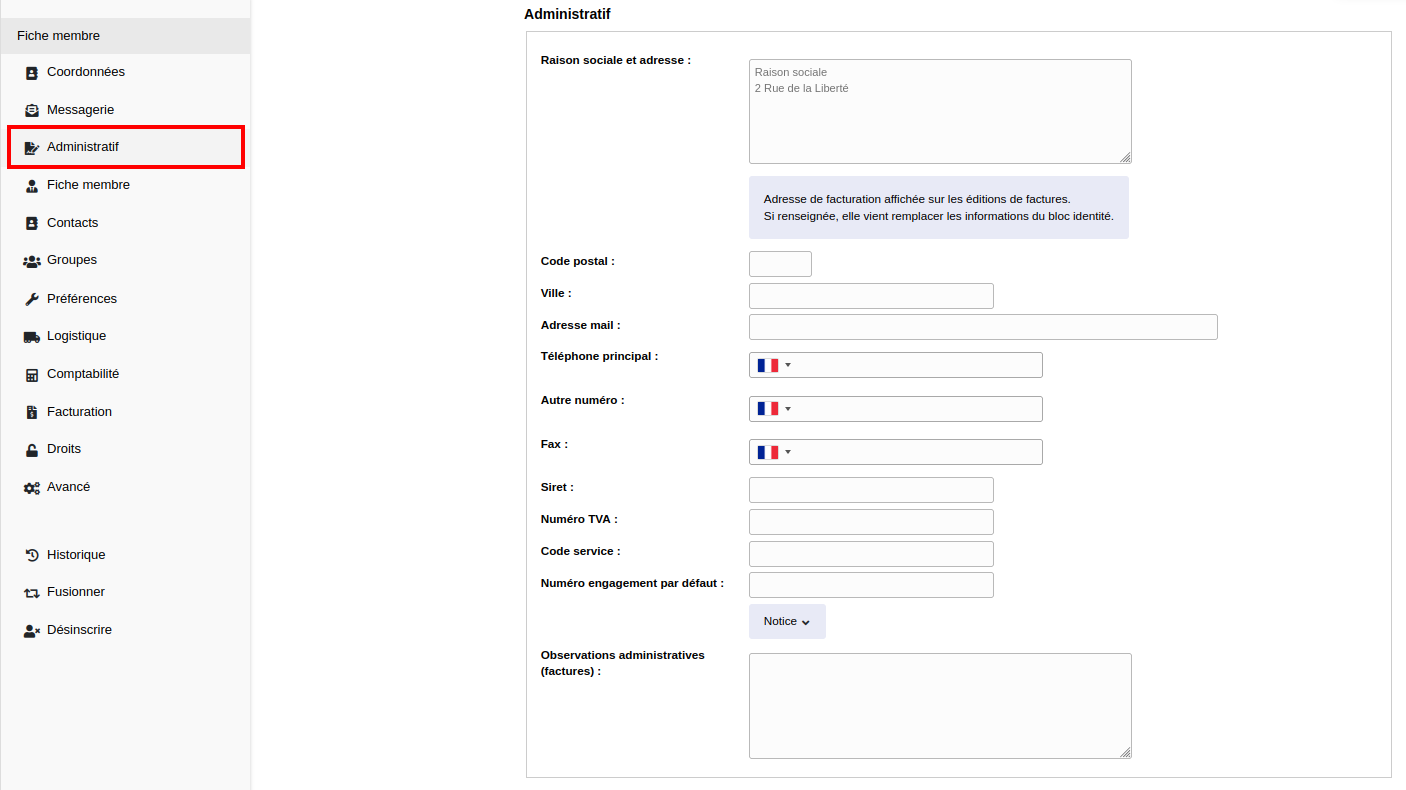
Voici les valeurs acceptées dans le champ "Numéro de TVA" :
| Etat membre | Code pays | Structure du n° de TVA | Exemple |
| Allemagne | DE | 9 chiffres | DE999999999 |
| Belgique | BE | Chiffre 0 + 9 chiffres | BE0999999999 |
| Espagne | ES |
9 caractères (le 1er ou dernier peut être une lettre) |
ESX9999999X |
| France | FR | 2 chiffres (clé informatique) + 9 chiffres (SIREN) | FR28999999999 |
| Italie | IT | 11 chiffres | IT99999999999 |
| Luxembourg | LU | 8 chiffres | LU99999999 |
| Pays-Bas | NL | 11 chiffres + lettre B | BL99999999999B |
Le N° TVA et le SIRET seront affichés dans l'en-tête des coordonnées d'un client sur sa facture client (et dans l'entête des coordonnées d'un fournisseur sur sa facture fournisseur pour les structures qui gèrent la facturation fournisseur).
Rubrique - Fiche producteur
Lors de la création d'un membre de type producteur, des informations supplémentaires sont présentes sur la fiche du membre. Pour activer cette partie, il faut cocher la case et enregistrer la fiche membre.
Afin de renseigner la "fiche producteur" il faut à nouveau se rendre sur le détail du membre et accéder à la rubrique "fiche producteur".
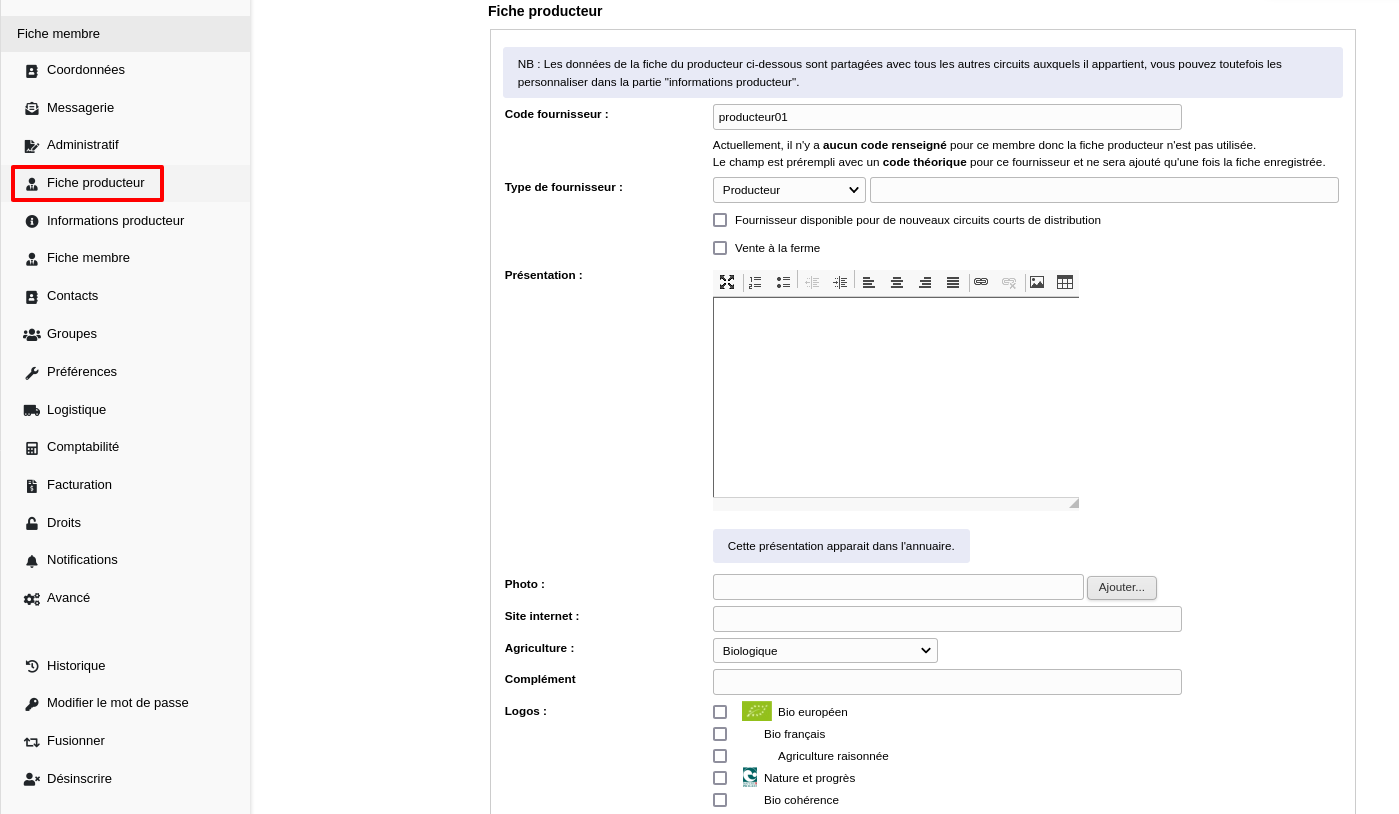
Cette partie permet de présenter le producteur, mettre une photo et d'indiquer d'autres informations à son sujet. Ces informations sont notamment reprises lors de l'affichage de l'annuaire des producteurs sur le site.
Si le champ "Certificat (bio, label, etc.)" est renseigné, celui-ci s'affiche sur la dernière page du bon de livraison et de la facture.

Ci-dessous l'aperçu de l'affichage sur le bon de livraison.
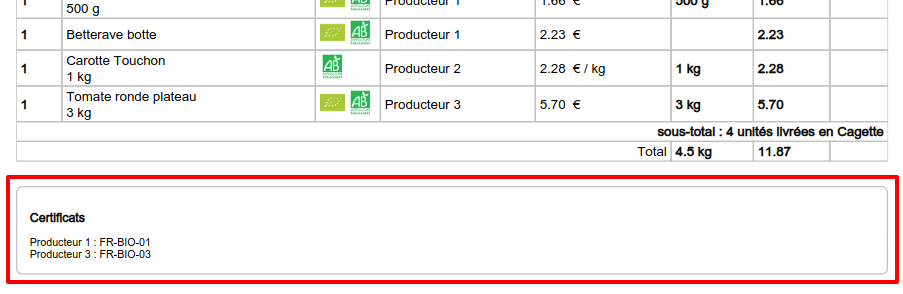
Rubrique - Informations producteur
Cette partie permet de renseigner des informations sur le producteur même si la partie "Fiche producteur" n'est pas activée. Ces informations prennent le dessus si les données de la fiche producteur sont activées.
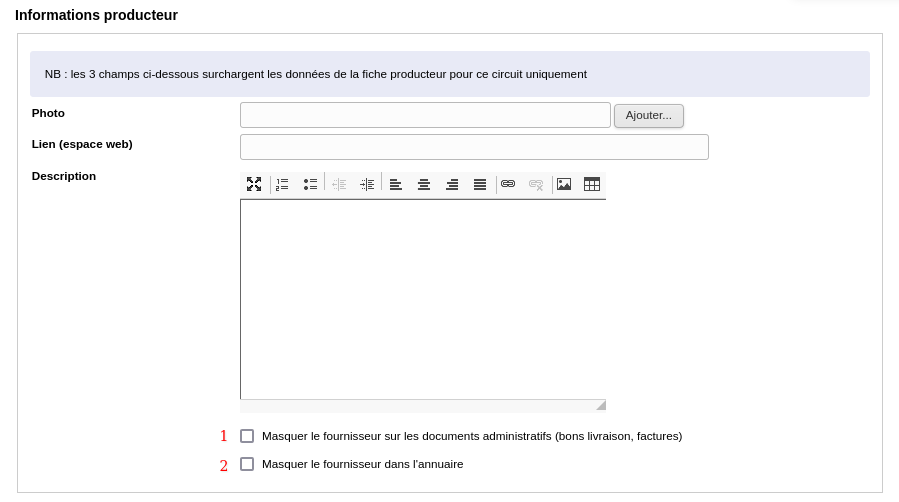
1 : Masquer le nom du fournisseur des documents administratifs permet d'utiliser le nom du fournisseur principal du site.
2 : Masquer le fournisseur de l'annuaire peut être réalisé dans le cas où un annuaire des producteurs est présenté sur le site.
Rubrique - Fiche membre

La partie Adhésion permet aux circuits gérant les adhésions de voir si l'adhésion d'un membre est toujours active, de prolonger son utilisation ou de désactiver l'adhésion d'un membre.
La partie Seuils de commande permet de personnaliser les seuils suivants :
- Montant minimal des commandes (€)
- Poids minimal des commandes (KG)
NB : Selon le paramétrage pour l'application des seuils indiqué dans Paramétrage > Boutique Virtuelle > Seuils de commande, soit le client devra respecter au moins un des seuils soit il devra respecter les 2.
- Seul l'un des deux seuils doit être atteint : si au moins un des seuils (montant ou poids) est atteint alors la commande est possible.
- Les deux seuils doivent être atteints : il faut que les 2 seuils renseignés (montant ET poids) soient respectés afin que la commande puisse être validée.

Si ces champs ne sont pas renseignés sur la fiche du membre , ce sont les valeurs du paramétrage général pour un site de vente aux professionnels et les valeurs du paramétrage du mode de livraison pour un site de vente aux particuliers qui seront appliquées.
Si des seuils sont renseignés sur la fiche du membre mais que l'option "Autoriser la validation d'une commande en deça des seuils minimaux" est cochée dans le paramétrage général ou sur un mode de livraison, alors les seuils du client seront également ignorés lors de la commande.
Pour les circuits faisant de la vente aux professionnels, il est possible de renseigner différents indicateurs tel que les coûts d'approvisionnement, le coût matière et le nombre de consommateurs lorsqu'il est question de restauration.
Pour les circuits gérant le programme fidélité (fonctionnalité disponible sur un site de vente aux particuliers), plusieurs champs apparaissent :
- L'option à cocher "Activer le programme fidélité" : permet d'activer ou désactiver le programme fidélité pour le client.
- Depuis le : permet de de voir à quelle date le programme fidélité a été activé.
- Nombre de points : permet de voir le nombre de points cumulés par le client. Il est possible de rajouter des points au client manullement à cet endroit.
L'option "Voir l'historique des points" affiche une fenêtre pour voir le détail des opérations qui ont permis au client de cumuler des points.

Rubrique - Comptabilité
Si la structure est assujettie à la TVA, il est possible d'exempter un producteur de la TVA dans le cas où les factures producteurs sont générées.

Rubrique - Droits
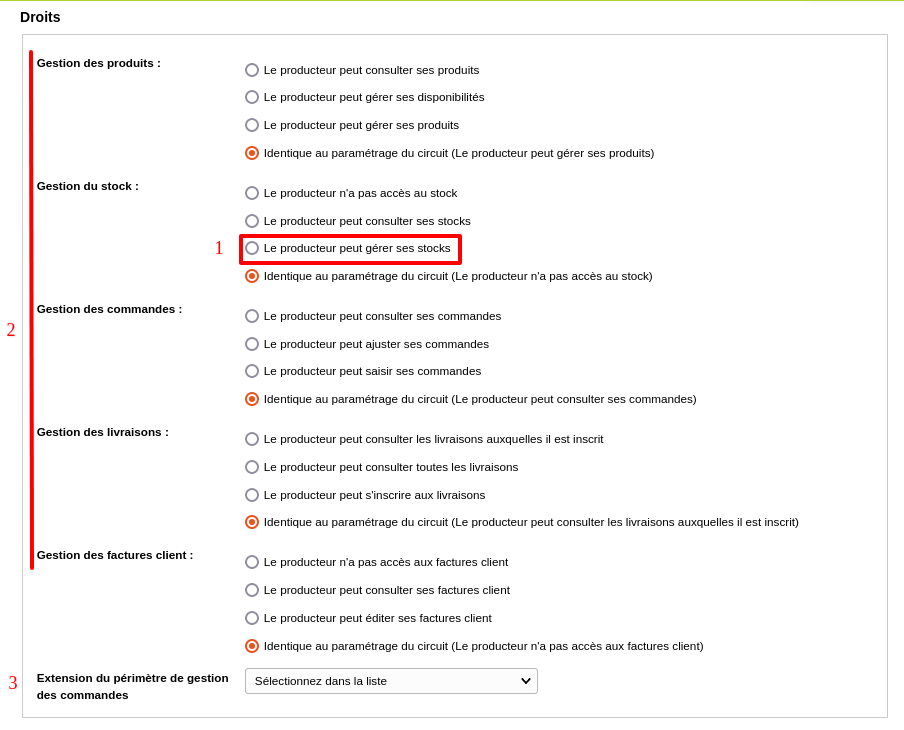
1 : Si la gestion du stock est activée sur le site, il est possible d'activer cette option pour que le producteur puisse accéder à l'état de stock de ses produits. Pour cela les produits doivent aussi être indiqués comme gérer en dépôt-vente.
2 : Permet de donner des droits spécifiques à chaque producteur, sinon ce sont les droits du paramétrage général qui sont appliqués.
3 : Permet au producteur de gérer les commandes pour un groupe de fournisseurs (dans lequel il doit être impérativement inclus). Le groupe doit être créé en amont, pour qu'il puisse être renseigné ici . Lors de sa connexion, le producteur associé à l'extension, verra alors ses commandes ainsi que celles de tous les producteurs inclus dans le groupe fournisseur paramétré.
Rubrique - Notifications
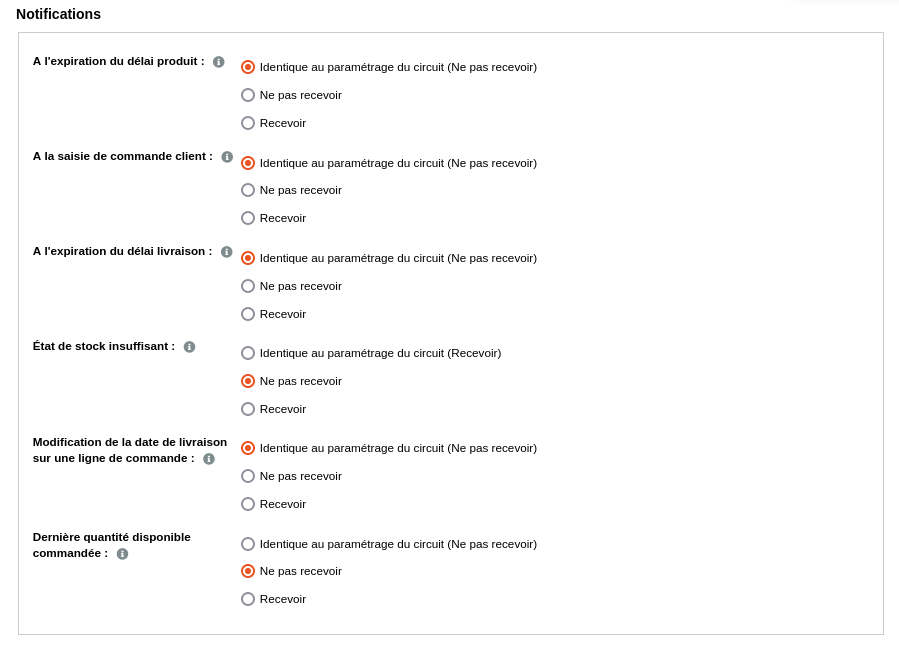
Il est possible de notifier automatiquement des producteurs des commandes qui les concernent, ces notifications peuvent être paramétrées plus spécifiquement pour chaque compte producteur, sinon c'est le paramétrage général qui est appliqué par défaut.
Il est toujours important de penser à enregistrer une fois les informations renseignées.
Modifier la fiche d'un membre
Modification individuelle

2 : Depuis n'importe quel écran, il est possible de cliquer sur la loupe à côté du nom du membre. Ensuite, une fenêtre s'ouvre avec la possibilité de "Modifier le compte".

Dans les 2 cas, la fiche du membre s'ouvre et il est possible d'apporter les modifications nécessaires. Afin de sauvegarder les modifications, il faut cliquer sur « Enregistrer » en bas de page :
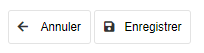
Action de masse sur les membres

Archiver un membre
Cliquez ici pour consulter l'aide en ligne sur l'archivage des membres.
Ajouter les droits coordinateur ou fournisseur
Pour ajouter les droits coordinateur ou fournisseur à un membre, il faut se rendre dans la rubrique "Membres", sélectionner le membre concerné et à l'aide du menu déroulant "Sélectionnez une action" et choisir "Ajouter les droits coordinateurs".

Modifier le profil
Pour modifier le profil d'un membre vous devez forcément utiliser un export puis import par fichier :
- Sélectionner votre compte dans la liste
- Sélectionnez "Extraire" dans la liste déroulante "Sélectionnez une action".
- Dans le fichier téléchargé, repérez la 2ème colonne "Type de Membre" : saisissez "P" pour un particulier ou "B" pour un professionnel (pas besoin de modifier le libellé il se mettra a jour avec le type)

- Puis réimporter le fichier modifié avec le bon type

Modifier le mode de paiement
Pour pouvoir modifier le mode de paiement de plusieurs membres, deux solutions existent.En action de masse
Depuis l'écran de gestion des membres :- Sélectionnez un ou plusieurs membres, pour lesquels vous voulez changer le mode de paiement.
- Sélectionnez "Modifier le mode de paiement" dans la liste déroulante "Sélectionnez une action".

Une fenêtre s'ouvre, vous demandant de sélectionner le nouveau mode de paiement à appliquer aux comptes sélectionnés.

Après validation, une fenêtre vous demandant de confirmer votre action s'affiche, cliquez sur "Confirmer".
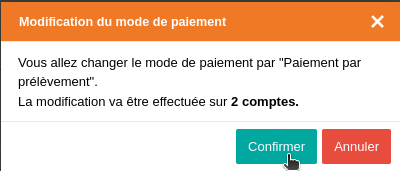
Dans la fiche membre d'un client
Cliquez sur l'icône en bout de ligne du client concerné. Une fois sur sa fiche membre :- Dans la section "Comptabilité", vous avez accès au mode de paiement du membre sélectionné
- Sélectionnez le nouveau mode de paiement à appliquer
- Enregistrez les modifications