Editions
La partie "Éditions" permet de paramétrer de nombreuses options liées à l'édition des bons de livraison, des bons de commande et des factures.
Accéder au paramétrage
Vous pouvez y accéder dans le menu Paramétrage > Editions :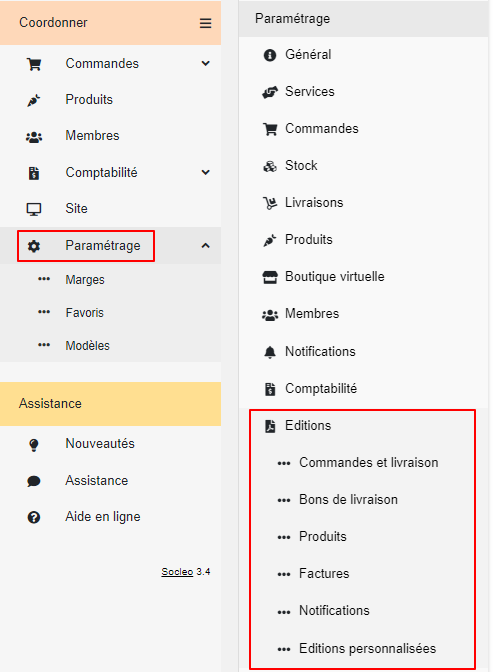
Personnaliser l'en-tête des bons de livraison et factures
Dans la partie "Entête des bons de livraisons et des factures", vous pouvez personnaliser l'en-tête des documents suivants : bon de livraison client, bon de livraison fournisseur, factures.
Paramétrer les bons de livraison
Dans la partie "Bons de livraison", vous pouvez paramétrer l'affichage des bons de livraison.Les champs marqué d'un astérisque (*) ci-dessous peuvent être modifiés manuellement via la fenêtre d'édition, mais auront comme valeurs par défaut celles paramétrées ici.
- Intitulé des bons de livraison client (*) : titre de l'édition par défaut (bons de livraison et récapitulatif client)
- Libellé en-tête du bon de livraison client : en-tête des bons de livraison qui positionné en haut à droite du document, et sera également le nom du fichier PDF généré lors de l'envoi par mail ou du téléchargement
- Intitulé des bons de livraison fournisseur (*) : titre de l'édition par défaut (bons de livraison et récapitulatif fournisseur)
- Valorisation des BL client (*) (il est possible de personnaliser cet affichage par client, dans la fiche membre de chaque client)
- Non valorisé : par défaut, les BL client ne comporteront pas les indications de prix et de montants
- Valorisé : par défaut, les BL client comporteront les indications de prix et de montants
- Valorisation des BL fournisseur (*) (il est possible de personnaliser cet affichage par fournisseur, dans la fiche membre de chaque fournisseur)
- Non valorisé : par défaut, les BL fournisseur ne comporteront pas les indications de prix et de montants
- Valorisé : par défaut, les BL fournisseur comporteront les indications de prix et de montants (tarifs client)
- Valorisé avec le tarif fournisseur : par défaut, les BL fournisseur comporteront les indications de prix et de montants (tarifs fournisseur/prix d'achat)
- Si le nombre de colis n'est pas renseigné : concerne les commandes dont le nombre de colis n'est pas renseigné (consulter l'aide en ligne dédiée)
- Options d'affichage (*) :
- Afficher le conditionnement du produit : cochez l'option si vous souhaite afficher le conditionnement et le poids du produit avec sa désignation, exemple "Pomme de terre Filet 10 kg"
- Afficher l'origine du produit : cochez l'option si vous souhaitez que le champ "origine" de chaque produit soit affiché
- Générer un bon de livraison par bon de commande client : cochez cette option si vous souhaitez générer un bon de livraison par bon de commande client (par exemple, si vous un même jour, un même client a deux livraisons dont chacune dispose d'un numéro de BC personnalisé)
- Afficher les observations coordinateurs : permet d'afficher le champ "Observations coordinateur" que vous pouvez remplir sur chaque compte client
- Masquer les références produits sur les bons de livraison et récapitulatifs client : cochez l'option pour masquer la colonne "Référence produit" sur les bons de livraison client et les récapitulatifs client (cette option est visible uniquement sur les sites de vente aux professionnels ; sur les site de vente aux particuliers, les références sont masquées par défaut sur les BL et récapitulatifs client)
- Afficher jusqu'à X chiffres après la virgules pour les tarifs décimaux : permet de définir le nombre de décimales que vous souhaitez afficher sur le bon de livraison notamment si vous gérez des tarifs à plus de 2 décimales. Il est possible d'afficher entre 2 et 5 décimales.
- Pied de page des bons de livraison : personnalisez le pied de page de vos bons de livraison (exemple : votre raison sociale, votre n° de SIRET, votre siège social, votre certification bio, etc.)

Paramétrer l'édition du catalogue produit
Depuis le module de gestion des produits, vous pouvez éditer un catalogue produit au format PDF (voir l'aide en ligne dédiée).Dans la partie Paramétrage > Editions > Produits, vous pouvez le personnaliser :
- Entête du catalogue : personnalisez l'en-tête du catalogue
- Option Afficher jusqu'à X chiffres après la virgules pour les tarifs décimaux : indiquez le nombre de décimales que vous souhaitez afficher sur le catalogue si vous gérez des tarifs à plus de 2 décimales (il est possible d'afficher entre 2 et 5 décimales)

Personnaliser les factures
Dans la partie "Factures", vous pouvez personnaliser vos factures.Les champs marqué d'un astérisque (*) ci-dessous peuvent être modifiés manuellement via la fenêtre d'édition, mais auront comme valeurs par défaut celles paramétrées ici.
- Pied de page des factures : personnalisez le pied de page de vos factures client (exemple : votre raison sociale, votre n° de SIRET, votre siège social, votre certification bio, etc.)
- Pied de page des factures fournisseurs : personnalisez le pied de page de vos factures fournisseur
- Options d'affichage (*) :
- Afficher le conditionnement du produit : cochez l'option si vous souhaite afficher le conditionnement et le poids du produit avec sa désignation, exemple "Pomme de terre Filet 10 kg"
- Afficher l'origine du produit : cochez l'option si vous souhaitez que le champ "origine" de chaque produit soit affiché
- Afficher jusqu'à X chiffres après la virgules pour les tarifs décimaux : permet de définir le nombre de décimales que vous souhaitez afficher sur la facture notamment si vous gérez des tarifs à plus de 2 décimales. Il est possible d'afficher entre 2 et 5 décimales maximum.
Ces options d’affichage s’appliquent par défaut sur les factures. Elle seront ignorées dans les cas suivants :
* Dans les factures clients (quel que soit le format), l’origine des produits est affichée
* Dans facture client au format "Synthèse produit" et "Récapitulatif livraison comptable", le conditionnement n’est jamais affiché
* Pour les factures comptables ( qui ne sont pas liées à une commande) le conditionnent n’est jamais affiché
- Format des factures clients : définissez le format souhaité parmi les trois proposés pour les factures client
- Récapitulatif livraison (comptable) : ce format de facture détaille les éléments par date de livraison
- Récapitulatif livraison (logistique) : reprend les mêmes éléments que le format précédent, avec les préférences clients en plus
- Synthèse produit : ce format de facture n'indique pas le détail par livraison, mais affiche une synthèse de tous les produits vendus sur la période concernée
- Libellé facture client : libellé donné au PDF des factures client lors de l'envoi ou du téléchargement des factures
- Libellé facture fournisseur : libellé donné au PDF des factures fournisseur lors de l'envoi ou du téléchargement des factures

Editions envoyées lors des notifications
Dans la partie "Notifications", paramétrez les éditions envoyées lors des notifications envoyées par mail (automatiquement ou manuellement).Attention, les options indiquées ci-dessous peuvent différer selon les modules activés sur votre site.
- Corps du mail de notification fournisseur : définit le texte qui sera affiché dans le corps mail envoyé aux fournisseurs. Il est possible de compléter le corps du mail lors de la notification manuelle.
- Pièce jointe du mail de notification fournisseur : définit la pièce jointe qui sera incluse dans le mail de notification automatique des commandes aux fournisseurs. Il est possible de modifier manuellement la pièce jointe lors de la notification manuelle.
- Recevoir les bons de préparation : si vous avez paramétré un bon de préparation, vous avez la possibilité de recevoir le bon de préparation le jour-même ou le jour de chaque livraison sur l'adresse mail de gestion renseignée dans Paramétrage > Général
- Notification automatique : Ces options ne concernent que le traitement de notification automatique des commandes aux fournisseurs et ne s'appliquent pas à la notification manuelle.
- transmettre uniquement les nouveautés : seules les lignes de commande qui n'ont pas encore été notifiées au fournisseur lui seront envoyées.
- demander une validation au(x) fournisseur(x) : Permet d'inclure dans le mail de notification deux boutons qui permettent au fournisseur de "valider" ou de "refuser" la commande.
- Pièce jointe de notification au client : définit la pièce jointe qui sera incluse dans le mail de notification manuelle des commandes aux clients. Il est possible de modifier manuellement la pièce jointe lors de l'envoi.
- Destinataire des notifications de commande : permet de définir à le type de destinataire présélectionné lorsqu'on notifie les commandes manuellement
- Automatique : les commandes seront notifiées aux clients lorsqu'on est positionné en "Vue client", et seront notifiées aux fournisseurs lorsqu'on est positionné en "Vue fournisseur"
- Fournisseur : le destinataire de type "fournisseur" est présélectionné
- Client : le destinataire de type "client" est présélectionné
- Membre : le destinataire de type "client" est présélectionné

Éditions personnalisées
Etiquettes, fiches et synthèses
Les éditions peuvent être ajoutées/modifiées dans Paramétrage > Éditions > Éditions personnalisées.Dans le tableau des étiquettes, fiches et synthèses, plusieurs actions sont disponibles :
- Créer une nouvelle édition
- Modifier une édition existante
- Supprimer une édition créée
- Modifier l'ordre

Pour créer une nouvelle édition cliquez sur l'icône . Une fenêtre s'ouvre :
- Le code permet d'identifier une édition. Un code est unique et ne peut être assigné qu'à une seule édition.
- Le type définit à quel niveau l'édition sera utilisée (voir tableau ci-dessous)
- Le format : A4 par défaut, ou plus petit en fonction de la taille d'impression de votre imprimante à étiquettes
- L'orientation permet de choisir en mode portrait ou paysage
| Type | Description | Editable depuis quel module ? |
| Fiche Produit | Une affiche correspond à un produit. Cette édition permet d'afficher les éléments descriptifs d'un produit (libellé, référence, poids, prix, valeurs nutritionnelles, etc). | Depuis le module "Produits" avec l'action "Editer l'affiche des produits" (voir l'aide en ligne dédiée). |
| Fiche Producteur | Une affiche correspond à un producteur ou fournisseur. Cette édition permet d'afficher les éléments descriptifs d'un fournisseur (nom, , présentation, coordonnées, etc.). | Depuis le module "Membres", dans la fenêtre de détail d'un fournisseur. |
| Etiquette Livraison | Une étiquette correspond à une livraison client. Depuis les commandes sur une date de livraison, cette édition personnalisée permet de générer autant d'étiquettes que de livraisons client. | Depuis le module Commandes : - cliquer sur le bouton "Editer" - dans la fenêtre d'édition, sélectionner "Etiquettes" tout en bas de la liste des éditions - sélectionner l'édition personnalisée souhaitée |
| Etiquette Commande | Une étiquette correspond à une ligne de commande. Depuis les commandes pour un client, cette édition personnalisée permet de générer autant d'étiquettes que de ligne constituant le panier du client. | Depuis le module Commandes : - cliquer sur le bouton "Editer" - dans la fenêtre d'édition, sélectionner "Etiquettes" tout en bas de la liste des éditions - sélectionner l'édition personnalisée souhaitée |
| Etiquette Produit | Une étiquette correspondant à un produit. Depuis les commandes pour un client, cette édition personnalisée permet de générer autant d'étiquettes que de produits constituant la commande d'un client. Par exemple, pour une ligne de 3 bouteilles de lait, 3 étiquettes produit seront générées. | Depuis le module Commandes : - cliquer sur le bouton "Editer" - dans la fenêtre d'édition, sélectionner "Etiquettes" tout en bas de la liste des éditions - sélectionner l'édition personnalisée souhaitée |
| Etiquette Colis | Une étiquette correspondant à un colis. Depuis les commandes pour un client, cette édition personnalisée permet de générer autant d'étiquettes que de colis constituant la commande d'un client. Par exemple, pour une ligne de 12 bouteilles vendues par carton de 6 (Colisage livraison 6), deux étiquettes seront générées (une par colis). |
Depuis le module Commandes : - cliquer sur le bouton "Editer" - dans la fenêtre d'édition, sélectionner "Etiquettes" tout en bas de la liste des éditions - sélectionner l'édition personnalisée souhaitée |
| Etiquette Palette | Voici comment est déterminé l'expéditeur des variables de publipostage : -> Si on est connecté avec un compte coordinateur, l'étiquette palette n'est disponible que pour les commandes en sortie de stock, et ce sont les coordonnées du site qui apparaissent en tant qu'expéditeur. -> Si on est connecté avec un compte fournisseur, l'étiquette palette est disponible pour les commandes en transit et pour les commandes en sortie de stock, et ce sont les coordonnées du fournisseur qui apparaissent en tant qu'expéditeur. |
Depuis le module Commandes : - cliquer sur le bouton "Editer" - dans la fenêtre d'édition, sélectionner "Etiquettes" tout en bas de la liste des éditions - sélectionner l'édition personnalisée souhaitée |
| Synthèse Livraison | Cette édition affiche une page par date de livraison. A noter : la variable ${synthese.dispos_fournisseurs} affiche un tableau à 3 colonnes des produits. Les produits y sont ordonnés comme dans le catalogue produit. Pour chaque produit, une première ligne d'en-tête affiche :
Puis plusieurs lignes sont affichées :
Les trois colonnes sont :
|
Depuis le module Commandes : - cliquer sur le bouton "Editer" - dans la fenêtre d'édition, sélectionner "Etiquettes" tout en bas de la liste des éditions - sélectionner l'édition personnalisée souhaitée |
Utiliser un modèle
Pour la plupart des éditions, vous pouvez cliquer sur le lien "Utiliser le modèle type". Le corps sera prérempli avec le modèle type.
Insérer des variables
Pour chaque édition, des variables spécifiques sont proposées pour constituer le contenu de l'affiche ou de l'étiquette.Insérez ces variables dans le corps de l'édition pour les utiliser.

A noter : certaines variables peuvent contenir une option. Dans ces cas là, la forme à adopter est la suivante : ${nomVariable[nomOption=chiffreOption]}
Exemple : Dans le cas d'une étiquette produit, la variable ${livraison.produits} peut avoir une option avec 2 valeurs.
${livraison.produits[val=1]} : la liste détaillée des produits valorisée
${livraison.produits[val=0]} : la liste détaillée des produits non valorisée (sans prix)
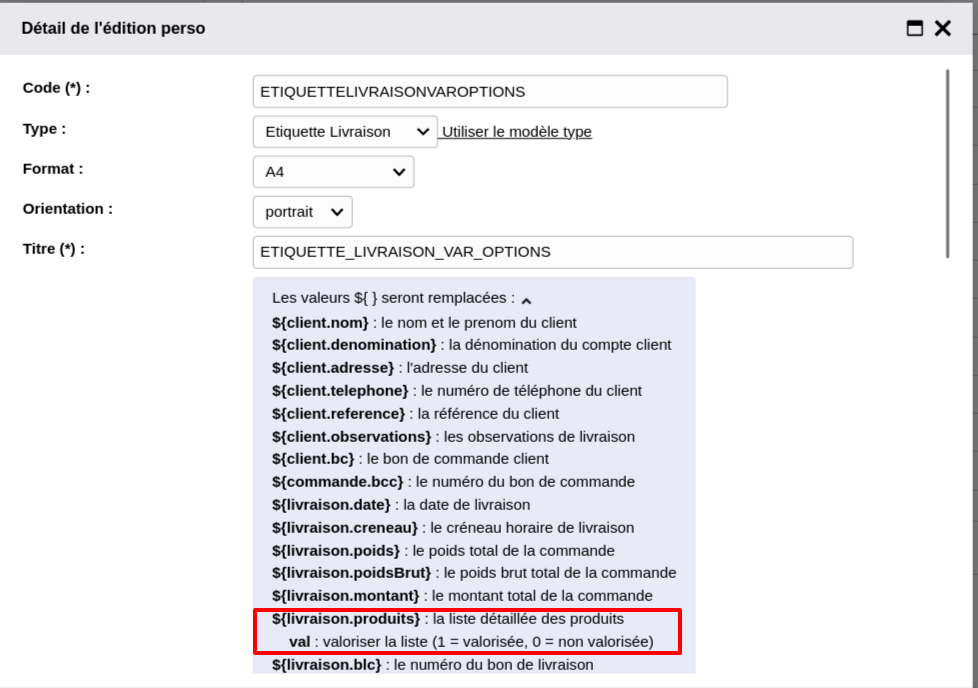
Redimensionner
Il est possible de redimensionner les logos pour les éditions de type étiquette Commande, Colis et Produit.Une fois le corps de l'édition complété, agrandissez l'espace "Corps" puis sélectionner "Source" comme indiqué ci-dessous.
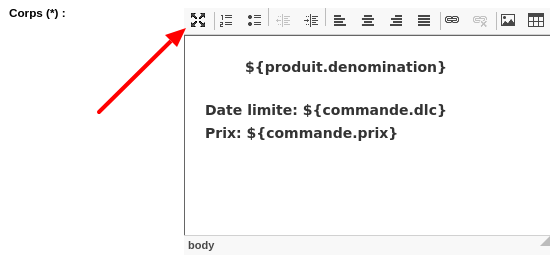

Dans l'éditeur "Source", vous pouvez ainsi modifier le nombre de pixel de la hauteur (height) :
<style type="text/css">.etiquette{height:30px;width:auto;}</style>

Insérer un code-barre de type EAN-13 / EAN-8
L'édition d'un code-barre EAN-13 ou EAN-8 est possible pour les éditions de type produit.La variable ${produit.codebarre} le génère en reprenant le contenu du champ "Référence EAN 13" de la fiche produit
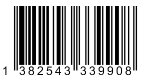
Insérer un code-barre personnalisé
L'édition de code-barre personnalisé est possible pour les éditions de type commande et colis.Le code barre peut-être intégré en suivant le schéma suivant :
[codebarre]produit.ean, colis.poids, produit.dlc, commande.lot:chiffre[/codebarre]
Les éléments constituant le code barre doivent être séparés par une virgule ","
Certaines variables nécessitent de préciser le nombre de caractères. Utilisez ":" puis la taille souhaitée.
Exemple : "commandes.lot:5" pour ajouter le numéro de lot avec 5 chiffres.
La variable "format" permet d'indiquer le format de code-barre souhaité. Par défaut lorsque cette variable n'est pas renseignée, le format utilisé est EAN-128.
Exemple : "format:EAN13" pour générer un code-barre EAN-13.
Attention, les formats EAN-8 et EAN-13 ne permettent d'indiquer qu'une seule variable en plus du type de format.
Toutes les variables disponibles à mettre entre [codebarre]...[/codebarre] sont listées tout en bas de l'aide "Les valeurs ${ } seront remplacées :"
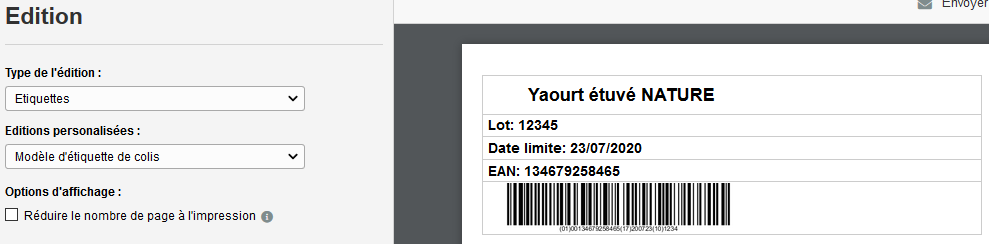
Imprimer les planches d'étiquettes
Cliquez ici pour voir l'aide en ligne dédiée à ce sujet.
Bons de préparation
Personnaliser vos bons de préparation
Le bon de préparation est indispensable à l'optimisation de la préparation des commandes. Afin de pouvoir s'adapter aux diverses contraintes des préparateurs de chaque structure, ce document est personnalisable.Vous pouvez personnaliser votre bon de préparation et votre bon de préparation fournisseur afin que ces documents répondent précisément à vos besoins.
Sur le tableau "Bon de préparation", cliquez sur l'icône pour créer vos documents.

Une fenêtre s'ouvre, sur laquelle vous devez choisir le type d'édition :
- Bon de préparation : c'est le document qui s'affichera lorsque vous serez dans le module "Commandes", que vous cliquerez sur le bouton "Editer" et que vous sélectionnerez l'édition "Bon de préparation". C'est le document interne qui servira à la préparation des commandes. Vous pouvez créer plusieurs bons de préparation.
- Bon de préparation fournisseur : c'est le document qui sera envoyé à vos fournisseurs si vous les notifiez des commandes avec ce document (vous pouvez modifier la pièce jointe type envoyée par défaut aux fournisseurs dans Paramétrage > Editions > Notifications > Pièce jointe du mail de notification fournisseur > Bon de livraison fournisseur). Vous pouvez créer plusieurs bons de préparation, mais un seul pourra être présélectionné pour l'envoi automatique aux fournisseurs.
Vous pouvez définir la pagination avec l'option Afficher une page par :
- Pas de pagination : le document affichera toutes les commandes de la période sélectionnée
- Date de livraison : le document affichera toutes les commandes de la période sélectionnée, avec une page par date de livraison
- Date de livraison et fournisseur : le document affichera toutes les commandes de la période sélectionnée, avec une page par date de livraison et par fournisseur
- Fournisseur : le document affichera toutes les commandes de la période sélectionnée, avec une page par fournisseur
- Fournisseur et date de livraison : le document affichera toutes les commandes de la période sélectionnée, avec une page par fournisseur et par date de livraison
- Client : le document affichera toutes les commandes de la période sélectionnée, avec une page par client
Ensuite, vous pouvez définir le Détail des lignes : les bons de préparation présenteront soit les clients, soit les produits.
[Facultatif] Avec l'option Regrouper les lignes par, vous pouvez regrouper les informations par niveaux, jusqu'à 3 niveaux : par client, par date de livraison, par date de livraison et fournisseur, par fournisseur, par produit.
Enfin, vous pouvez sélectionner les options d'affichage souhaitées :
- Afficher le numéro de préparation
- Afficher la zone de stockage*
- Afficher la référence client
- Afficher la référence produit
- Afficher la colonne expédié depuis le stock
- Afficher le conditionnement du produit
- Afficher l'origine du produit
- Afficher la traçabilité du produit
- Réduire le nombre de pages à l'impression
- Afficher les numéros de page
* Si cette option est cochée et que les produits comportent des zones de stockage, les produits seront triés par zone de stockage.
Exemple de paramétrage d'un bon de préparation :

Editer les bons de préparation
Allez dans le module des commandes et positionnez-vous sur le jour ou la période souhaitée.
Cliquez ensuite sur le bouton "Editer". En type d'édition, choisissez "Bon de préparation".
Ensuite, si vous avez créé plusieurs bons de préparation, choisissez l'édition souhaitée dans le menu déroulant "Titre de l'édition".

Recevoir automatiquement les bons de préparation
Un paramètre vous permet de recevoir automatiquement, sur l'adresse mail de gestion (renseignée dans Paramétrage > Général), les bons de préparation.L'envoi peut être effectué soit la veille, soit le jour-même, à l'heure souhaitée.
Allez dans Paramétrage > Editions > Notifications > Recevoir les bons de préparation.

Envoyer les bons de préparation aux fournisseurs
Un paramètre vous permet d'envoyer un bon de préparation aux fournisseurs.Allez dans Paramétrage > Editions > Notifications > Pièce jointe du mail de notification au fournisseur. Choisissez le bon de préparation souhaité.

Ce bon de préparation sera ajouté automatiquement en pièce jointe :
- Si vous les notifiez manuellement depuis les commandes
- Avec la notification automatique (Paramétrage > Notifications > si l'une des options de la capture ci-dessous est cochée).

