Les relations territoriales
Principe des relations territoriales
Sur les sites de type "plateforme", le module des relations territoriales permet :
- D'indiquer les jours possibles de réception (fournisseur) sur la plateforme et de livraison (client) depuis la plateforme
- D'indiquer les délais sous lesquels les fournisseurs peuvent livrer (le client ou la plateforme) chaque jour de la semaine
- D'indiquer les jours possibles de livraison en direct entre un fournisseur et un client
Paramétrer les délais
Nombre de jours par semaine
Nous vous recommandons de commencer par le paramétrage du nombre de jours par semaine, car celui-ci aura un impact sur toutes les notions de délai.Dans Paramétrage > Boutique virtuelle > Nombre de jours par semaine, choisissez par les options :
- 5 jours du lundi au vendredi : le samedi et le dimanche ne sont pas comptés et ne peuvent pas être choisis comme date de livraison par les clients (une semaine = 5 jours)
- 6 jours du lundi au samedi : le dimanche n'est pas compté et ne peux pas être choisi comme date de livraison par les clients (une semaine = 6 jours)
- 7 jours du lundi au dimanche : tous les jours de la semaine sont comptés (une semaine = 7 jours)

Délai/heure d'ouverture et de clôture des commandes client
Allez dans Paramétrage > Boutique virtuelle :- Délai minimum pour les commandes : indiquez un délai en jours. Les clients ne pourront pas commander passé ce délai.
- Heure d'ouverture des commandes (ce paramètre apparait uniquement si vous gérez le calendrier des jours de livraisons) : il s'agit de l'heure à partir de laquelle les clients peuvent passer commande le jour d'ouverture des commandes.
- Heure de clôture des commandes : il s'agit de l'heure au-delà de laquelle les clients ne peuvent plus commander le jour de clôture des commandes.

Exemple : j'indique un délai minimum pour les commandes à 2 jours et une heure de clôture des commandes à 17h.
Cela signifie que, lorsque les clients passeront commande sur la boutique virtuelle, pour une livraison le mercredi, ils pourront commander jusqu'au lundi à 17h.
A noter : il s'agit du délai de commande minimum pour les clients dans la boutique virtuelle.
D'autres paramétrages peuvent allonger ce délai :
- Le délai de commande paramétré sur chaque produit (par défaut, il reprendra le délai de commande minimum, mais il peut être plus long)
- Le délai fournisseur permet d'indiquer, pour chaque fournisseur, combien de jours avant la date de livraison (qu'elle soit sur la plateforme ou bien chez le client) le fournisseur souhaite connaître les commandes fermes.
- Le délai de clôture paramétré pour chaque date de livraison (si vous gérez le calendrier des jours de livraisons).
Le logiciel prendra toujours le délai le plus long parmi ces différents délais.
Délai de transit plateforme
Allez dans Paramétrage > Stock/Plateforme > Délai de transit plateforme : vous pouvez y renseigner le délai de transit sur la plateforme par défaut (un délai personnalisé pourra être indiqué dans la fiche membre de chaque fournisseur). Ce délai concerne uniquement les livraisons en transit : au moment de la saisie d’une commande, ce délai définit automatiquement la date de livraison fournisseur (sur la plateforme) à x jours avant la date de livraison client.

Exemples :
- J'indique un délai de transit à 1 jour : cela signifie que pour une livraison client le mardi, la date de livraison fournisseur sur la plateforme sera positionnée le lundi.
- J'indique un délai de transit à 0 jour : cela signifie que pour une livraison client le mardi, la date de livraison fournisseur sur la plateforme sera positionnée le même jour.
Délai de transit personnalisé par fournisseur
Pour personnaliser ce délai, allez dans la fiche membre de chaque fournisseur, partie "Délai de livraison plateforme". Par défaut, le délai pour chaque fournisseur sera identique à celui indiqué dans le paramétrage général, mais vous pouvez saisir un délai personnalisé.
Exemple : si j'indique un délai à 2 jours, pour une livraison client le vendredi, la date de livraison fournisseur sur la plateforme sera positionnée 2 jours avant, c'est-à-dire le mercredi.
Délais de livraison par fournisseur
Dans la fiche membre de chaque fournisseur, vous pouvez paramétrer des délais de livraison. Ces délais peuvent également être paramétrés sur l'écran des relations territoriales.Vous pouvez y indiquer, pour chaque jour de la semaine, sous quels délais le fournisseur peut livrer la plateforme ou le client.

Exemples
1. Le fournisseur souhaite connaître toutes ses commandes le vendredi pour la semaine suivante. On indiquera donc les délais de livraison suivants (si les jours de la semaine paramétrés sont de 5 jours, du lundi au vendredi)
- Pour une livraison le lundi : 1 jour de délai
- Pour une livraison le mardi : 2 jours de délai
- Pour une livraison le mercredi : 3 jours de délai
- Pour une livraison le jeudi : 4 jours de délais
- Pour une livraison le vendredi : 5 jours de délai
2. Le fournisseur souhaite connaître toutes ses commandes 2 jours avant chaque date de livraison. On indiquera donc les délais de livraison suivants (si les jours de la semaine paramétrés sont de 5 jours, du lundi au vendredi)
- Pour une livraison le lundi : 2 jours de délai
- Pour une livraison le mardi : 2 jours de délai
- Pour une livraison le mercredi : 2 jours de délai
- Pour une livraison le jeudi : 2 jours de délais
- Pour une livraison le vendredi : 2 jours de délai
Calendrier des livraisons en transit
Concernant la prise de commande par vos clients, par défaut, vos clients peuvent commander sur toutes les journées permises par le paramétrage "Nombre de jours par semaine" (exemple : du lundi au vendredi), que ce soit pour les livraisons en transit et en direct.Toutefois, vous pouvez leur permettre de commander uniquement sur les dates que vous aurez ouvertes pour les livraisons en transit.
Si cette option vous convient, faites-en la demande à l'équipe Socleo via votre formulaire d'assistance.
Une fois activé, le module "Livraisons" apparaitra, où vous créez les dates de livraison client assurées par la plateforme.

Sur chaque date, vous indiquez le délai d'ouverture (le jour à partir duquel les clients peuvent commencer à commander pour cette date) et le délai de clôture commandes (le jour jusqu'auquel les clients peuvent commander pour cette date).
L'heure d'ouverture et l'heure de clôture des commandes sont identiques pour chaque date et sont à paramétrer dans le paramétrage général (voir ci-dessus).

Attention : les livraisons en direct ne dépendent pas de ce calendrier. Celles-ci sont basées uniquement sur les relations territoriales qui lient un client et un fournisseur.
Gérer les fournisseurs sur le calendrier
Une autre option permet de gérer les fournisseurs (ou pas) sur chaque date de livraison :- Si on ne gère pas les fournisseurs pas date, on considère que les produits de tous les fournisseurs sont disponibles pour des livraisons en transit à chaque date créée.
- Si on gère les fournisseurs sur chaque date, on peut alors cocher uniquement les fournisseurs dont les produits seront disponibles à cette date-là pour les livraisons en transit.
Exemple :

Schématisation des délais


Module des relations territoriales
Accès au module des relations territoriales
Le tableau de gestion des relations territoriales est accessible dans module des Membres :- Soit depuis le bouton Autres > Relations territoriales
- Soit via l'icône en bout de ligne de la fiche membre d'un client concerné

Fonctionnement des relations territoriales
L'écran des relations territoriales comporte 5 onglets :- Clients
- Fournisseurs
- Réceptions fournisseurs sur la plateforme
- Livraisons client depuis la plateforme
- Délais fournisseurs

Onglet "Clients"
Par défaut, un nouveau client n’a aucune relation territoriale ouverte : il faut les paramétrer à la main (ou copier une relation territoriale existante).Voici la marche à suivre pour paramétrer les relations territoriales pour un client :
[1] Choisissez le client dans la liste déroulante "Afficher les relations pour le client".
Dans le tableau en-dessous s'affichent tous les fournisseurs et autant de colonnes que de jours de la semaine paramétrés sur votre site.
La liste déroulante "Filtrer sur le groupe fournisseur" permet d'afficher dans le tableau uniquement les fournisseurs appartenant à ce groupe.
[2] La première ligne du tableau indique "Livraisons depuis la plateforme" : c'est là que vous pouvez indiquer les jours de la semaine pour lesquels le client peut être livré depuis la plateforme.
Exemple : si le client choisi peut être livré le lundi, mardi et jeudi, indiquez l'icône pour ces jours-là et laissez l'icône pour les jours où il ne peut pas être livré depuis la plateforme.
[3] Le reste du tableau, "Livraisons directes", permet de paramétrer sur quels jours de la semaine le client choisi peut être livré par chaque fournisseur en direct.
Exemple : si le client choisi peut être livré en direct le mardi et le mercredi par le "Producteur 1", indiquez l'icône pour ces jours-là et laissez l'icône pour les jours où le fournisseur ne peut pas le livrer en direct.
La colonne "Priorité" permet de traiter les cas où un produit est rattaché à plusieurs fournisseurs. Que faire si un client commande un produit rattaché à plusieurs fournisseurs, qui peuvent tous livrer le client en direct le même jour de la semaine ?
- Priorité : sur chaque ligne, un menu déroulant permet d'indiquer si c’est le fournisseur principal qui doit livrer ce client
- Pas d'option choisie : il n'y a pas de priorité particulière
- "Principale" : si le client sélectionné commande un produit pouvant être livré par plusieurs fournisseurs, et que ce client a des relations territoriales ouvertes avec plusieurs de ces fournisseurs sur le même jour de la semaine, on prendra en priorité ce fournisseur-là pour le livrer
- "Complémentaire" : si le client sélectionné commande un produit pouvant être livré par plusieurs fournisseurs, et que ce client a des relations territoriales ouvertes avec plusieurs de ces fournisseurs sur le même jour de la semaine, ce fournisseur ne sera pas choisi en priorité 1 mais en priorité 2
[4] En haut à droite, le bouton "Copier" permet de copier des relations territoriales (voir détails ci-dessous)

Onglet "Fournisseurs"
Voici la marche à suivre pour paramétrer les relations territoriales pour un fournisseur :[1] Choisissez le fournisseur dans la liste déroulante "Afficher les relations pour le fournisseur".
Dans le tableau en-dessous vont s'afficher tous les clients* et autant de colonnes que de jours de la semaine paramétrés sur votre site.
* La liste déroulante "Filtrer sur le groupe client" permet d'afficher dans le tableau uniquement les clients appartenant à ce groupe.
[2] La première ligne du tableau indique "Délais de livraison du fournisseur" : vous pouvez y indiquer, pour chaque jour de la semaine, pour chaque jour de la semaine, sous quels délais le fournisseur peut livrer la plateforme ou le client. Cliquez ici pour en savoir plus sur les délais de livraison fournisseur.
Exemple : le fournisseur souhaite connaître toutes ses commandes le vendredi pour la semaine suivante. Par ailleurs, il a délai de transit plateforme de 1 jour, ce qui signifie qu'il peut livrer la plateforme au plus tard la veille de la date de livraison client (pour les livraisons en transit). On indiquera donc les délais suivants (si les jours de la semaine paramétrés sont de 5 jours, du lundi au vendredi)
- Pour une livraison le lundi : 1 jour de délai
- Pour une livraison le mardi : 2 jours de délai
- Pour une livraison le mercredi : 3 jours de délai
- Pour une livraison le jeudi : 4 jours de délai
- Pour une livraison le vendredi : 5 jours de délai
[3] La deuxième ligne du tableau indique "Livraison du fournisseur sur la plateforme" : c'est là que vous pouvez indiquer les jours de la semaine pour lesquels le fournisseur peut livrer la plateforme.
Exemple : si le fournisseur peut livrer la plateforme le mardi, mercredi et jeudi, indiquez l'icône pour ces jours-là et laissez l'icône pour les jours où il ne peut pas livrer la plateforme.
[4] Le reste du tableau, "Livraisons directes", permet de paramétrer sur quels jours de la semaine le producteur choisi peut livrer chaque client en direct.
Ces informations reprennent les relations en direct paramétrées dans l'onglet "Clients".
Exemple : si le fournisseur peut livrer en direct le "Client A" le mardi et le mercredi, indiquez l'icône pour ces jours-là et laissez l'icône pour les jours où le fournisseur ne peut pas livrer ce client en direct.
La colonne "Priorité" permet de traiter les cas où un produit est rattaché à plusieurs fournisseurs. Que faire si un client commande un produit rattaché à plusieurs fournisseurs, qui peuvent tous livrer le client en direct le même jour de la semaine ?
- Priorité : sur chaque ligne, un menu déroulant permet d'indiquer si c’est le fournisseur principal qui doit livrer ce client
- Pas d'option choisie : il n'y a pas de priorité particulière
- "Principale" : si le client sélectionné commande un produit pouvant être livré par plusieurs fournisseurs, et que ce client a des relations territoriales ouvertes avec plusieurs de ces fournisseurs sur le même jour de la semaine, on prendra en priorité ce fournisseur-là pour le livrer
- "Complémentaire" : si le client sélectionné commande un produit pouvant être livré par plusieurs fournisseurs, et que ce client a des relations territoriales ouvertes avec plusieurs de ces fournisseurs sur le même jour de la semaine, ce fournisseur ne sera pas choisi en priorité 1 mais en priorité 2
[5] En haut à droite, le bouton "Copier" permet de copier les relations territoriales (voir détails ci-dessous)
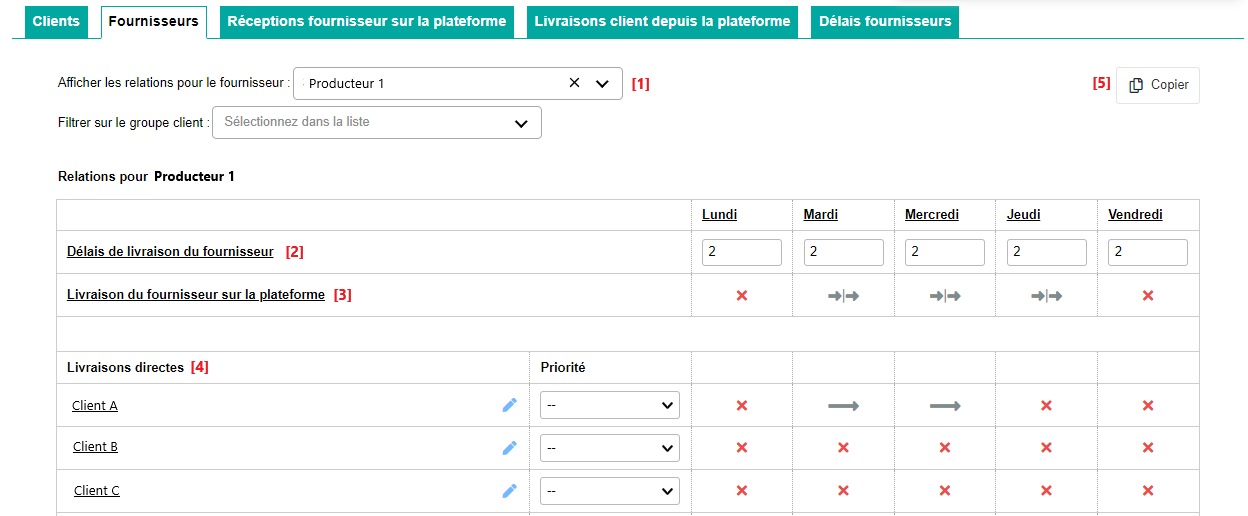
Onglet "Réceptions fournisseur sur la plateforme"
Cet écran reprend les données saisies dans l'onglet "Fournisseurs", dans la partie "Livraisons du fournisseur sur la plateforme" pour chaque fournisseur.Vous pouvez y visualiser et y modifier les jours pour lesquels chaque fournisseur peut livrer la plateforme, pour les livraisons en transit.
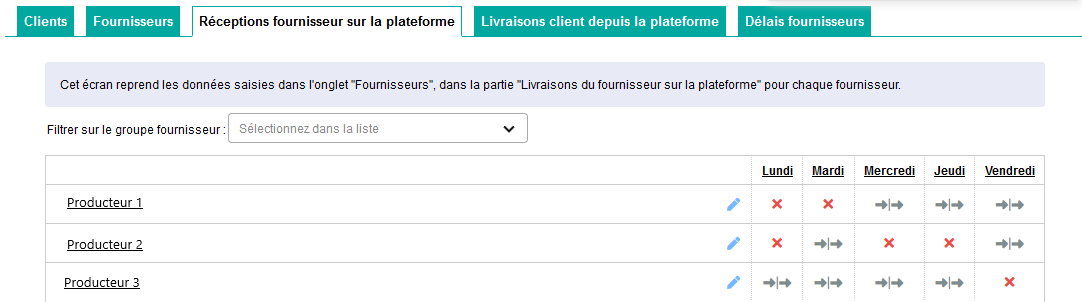
Onglet "Livraisons client depuis la plateforme"
Cet écran reprend les données saisies dans l'onglet "Clients", dans la partie "Livraisons depuis la plateforme" pour chaque client.Vous pouvez y visualiser et y modifier les jours pour lesquels chaque client peut être livré depuis la plateforme, pour les livraisons en transit.
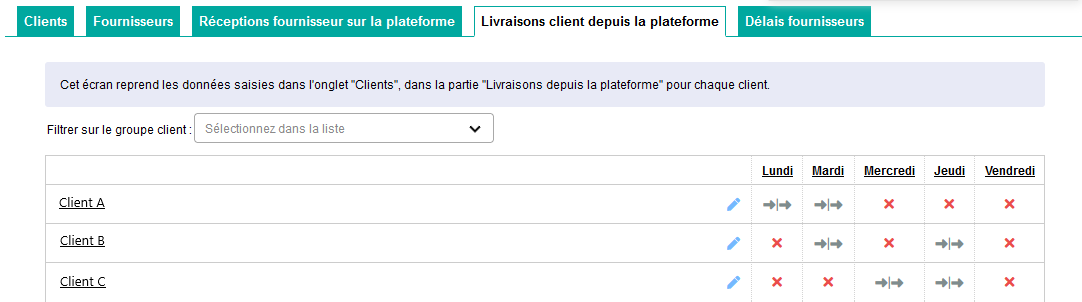
A noter : cet onglet n'est pas présent pour les sites qui gèrent à la fois le calendrier des livraison et les fournisseurs sur le calendrier des livraisons.
Onglet "Délais fournisseurs"
Cet écran reprend les données saisies dans l'onglet "Fournisseurs", dans la partie "Délais de livraison fournisseur" pour chaque fournisseur.Ces délais de livraison peuvent également être saisis dans la fiche membre de chaque fournisseur (lire le détail ci-dessus).
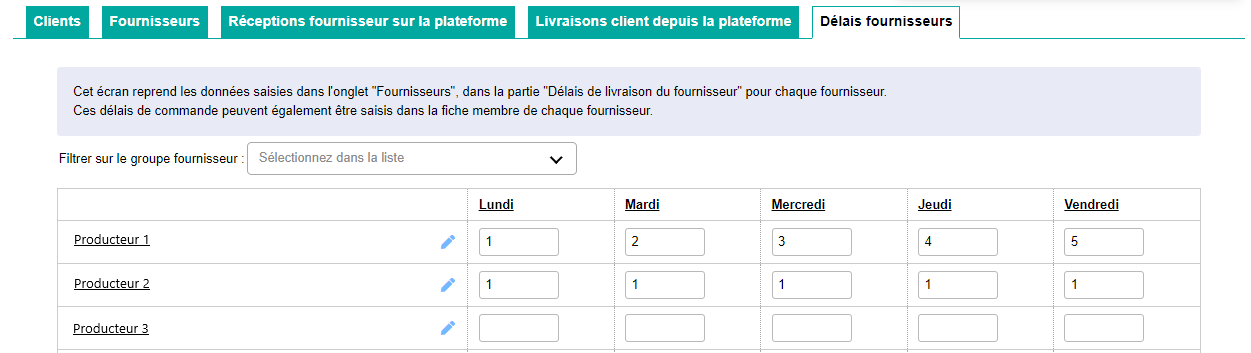
Copier les relations territoriales
Le bouton "Copier" propose plusieurs options permettant de copier une partie ou la totalité des relations d'un compte vers un autre compte ou un groupe.Voici l'explication des différents champs :
- "Copie des relations du client Nom du client vers" -> ce texte est là pour rappeler qui est le client source, celui sur lequel on va se baser pour effectuer la copie
- Compte : choisissez le client cible, celui qui va recevoir cette copie
- Groupe : si besoin, choisissez le groupe de clients cibles qui vont recevoir cette copie
- Type de relation à copier :
- Toutes les relations territoriales -> concerne les livraisons en transit, les livraisons en direct ainsi que l'absence de livraison
- Uniquement les livraisons en transit plateforme -> la copie ne prendra pas en compte les livraisons en direct et les jours sans livraison
- Uniquement les livraisons en direct par le producteur -> la copie ne prendra pas en compte les livraisons en transit et les jours sans livraison
- Mode de copie :
- Écraser et remplacer les relations existantes
- Si on copie "Toutes les relations territoriales" -> toutes les relations (direct, transit, pas de livraison) du client cible sont supprimées et remplacées par les relations (direct, transit, pas de livraison) du client source
- Si on copie "Uniquement les livraisons en transit plateforme" -> seuls les jours de la semaine comportant une livraison plateforme chez le client source seront copiés sur le calendrier du client source. Les autres jours ne seront pas modifiés.
- Si on copie "Uniquement les livraisons en direct par le producteur " -> seuls les jours de la semaine comportant une livraison directe chez le client source seront copiés sur le calendrier du client source. Les autres jours ne seront pas modifiés.
- Ajouter aux relations existantes -> si une relation existe déjà sur un jour de la semaine pour le client cible, cette dernière sera conservée. Seules seront copiées les relations sur les jours qui ne comportent pas déjà une relation.
- Écraser et remplacer les relations existantes

Prise en compte des relations territoriales lors d'une saisie de commande
Si un client peut être livré à la fois en direct et en transit par un fournisseur, c'est la livraison directe qui passe en priorité.
Par un coordinateur
Lorsqu'une personne de votre équipe saisit une commande pour un client, le jour de livraison déterminera quels produits qui s'affichent pour ce client.- Si vous avez besoin de modifier les relations territoriales lors de la saisie d'une commande, l'icône est accessible et permet d'ouvrir l'écran dédié pour une modification rapide.
- Si vous souhaitez pouvoir saisir rapidement une commande, sans prendre en compte les relations territoriales paramétrées pour ce client, cochez l'option "Afficher tout le catalogue" : les produits de tous les fournisseurs seront affichés et la commande saisie sera en transit.

Par ailleurs, le délai de livraison fournisseur sera symbolisé par une pastille de couleur.
- Pastille verte : délai respecté
- Pastille orange : commande hors délai pour le fournisseur (cette information est indiquée au survol de la souris)
- Pastille rouge : produit indisponible

Ces pastilles de couleur sont indicatives : vous ne serez pas bloqué si vous saisissez une commande hors délai pour un fournisseur.
Par un client
Si vous permettez à vos clients de passer commande eux-mêmes dans la boutique virtuelle, les relations territoriales auront un impact sur l'affichage du catalogue qui s'affichera pour chaque client pour une date donnée. Elles détermineront également si la commande saisie par le client sera en transit ou en livraison directe.Commande hors délai fournisseur
Si un client passe commande par la boutique virtuelle, sa commande sera bloquée si le délai de livraison du fournisseur est dépassé.Une mention "Commande hors délai pour le fournisseur" apparaitra dans l'étape "Finalisation de ma commande" sur les produits concernés.

Commande dispatchée automatiquement sur plusieurs dates
Si les produits ne peuvent pas tous être livrés à la date de livraison choisie par le client, le logiciel pourra automatiquement scinder la commande sur plusieurs dates.Dans Paramétrage > Boutique virtuelle, le paramètre "
Décaler la livraison du produit à une date antérieure
Ce fonctionnement correspond aux structures qui souhaitent que leurs clients reçoivent leurs produits au plus tard à la date livraison sélectionnée.
Si un produit n'est pas disponible à la date sélectionnée par le client, la livraison de ce produit sera décalée à une date antérieure à la date de livraison initiale (jusqu'à 6 jours avant).
Dans l'étape de finalisation de commande, une pop-in avertira le client (voir capture ci-dessous) : Attention, votre commande sera livrée sur plusieurs dates, visibles sur cette page de finalisation de commande.
Décaler la livraison du produit à une date ultérieure
Ce fonctionnement correspond aux structures qui souhaitent que leurs clients reçoivent leurs produits au plus tôt, à partir de la date de livraison sélectionnée.
Si un produit n'est pas disponible à la date sélectionnée par le client, la livraison de ce produit sera décalée à une date ultérieure à la date de livraison initiale (jusqu'à 6 jours après, ou jusqu'au délai d'ouverture de précommande si celui-ci est paramétré).
Dans l'étape de finalisation de commande, une pop-in avertira le client (voir capture ci-dessous) : Attention, votre commande sera livrée sur plusieurs dates, visibles sur cette page de finalisation de commande.

Ne pas décaler la livraison du produit
Si un produit n'est pas disponible à la date sélectionnée par le client, la livraison de ce produit n'est pas décalée, ce produit sera indiqué comme indisponible à la date de livraison sélectionnée.
Affichage de la commande validée dans le compte du client
Une fois la commande validée par le client, celle-ci est visible dans son compte client, dans la partie "Mes achats".Les commandes livrées depuis la plateforme (en transit ou en sortie de stock) sont d'abord groupées, puis celles livrées par les fournisseurs sont listées en-dessous.

