Facturation client
Paramétrage des factures client
Depuis Paramétrage > Editions > Factures, nous vous invitons à renseigner ces éléments :- Pied de page des factures client
- Format des factures client (trois formats sont proposés) :
- Récapitulatif livraison (comptable) : ce format de facture détaille par date de livraison
- Récapitulatif livraison (logistique) : ce format de facture détaille les produits livrés par date de livraison et affiche également les préférences client et les informations de traçabilité (n° de lot et DLC/DDM)
- Synthèse produit : récapitualif global des produits et quantités vendues, sans détail par date de livraison
- Libellé des factures client (la variable ${NUM_FACTURE} qui correspond au numéro de facture est obligatoire dans le libellé)
Depuis Paramétrage > Comptabilité , vous pouvez paramétrer les éléments suivants :
- Échéance des factures : lors de la facturation, si un nombre de jours est paramétré, la date d'échéance de paiement sera calculée par rapport à ce nombre de jours. Si rien n'est paramétré ici, il est possible de renseigner une date d'échéance au moment où la facture est générée, sinon par défaut c'est la même que la date de la facturation.
- Délai de clôture automatique : cette option permet de paramétrer une facturation automatique des commandes qui se déclenchera le soir, X jours après la date de livraison
Format et intitulé des factures client
Pour réponde aux exigences légales de la facturation électronique, les factures client auront un libellé et un format différent selon le mode de commercialisation de votre site.Vous pouvez identifier le vôtre en allant dans Paramétrage > Comptabilité > Modes de commercialisation.
Nous vous invitons à cliquer sur votre mode afin de lire la documentation associée :
Commercialisation en propre
Le format des factures client sera différent selon le profil de chaque client :
- Pour les clients clients professionnels assujettis à la TVA et établis dans le même pays que vous
- le document sera intitulé "facture"
- les factures pourront être générées sous un format compatible avec les obligations futures d'e-invoicing (émission d'une facture électronique)
- Pour les clients particuliers et les personnes morales non-assujetties à la TVA (quel que soit leur pays domiciliation) ainsi que pour les clients professionnels établis à l'étranger
- le document sera intitulé "note"
- les documents comptables pourront être générés sous un format compatible avec les obligations futures d'e-reporting (transmission des données de transaction à l'administration)
Commercialisation pour le compte des fournisseurs
La facturation client pourra générer un seul type de format. Ainsi, pour tous les clients, qu'ils soient particuliers ou professionnels, le document comptable sera un "justificatif de vente" qui pourra être généré sous un format compatible avec les obligations futures d'e-reporting (transmission des données de transaction à l'administration).Pour le cas de figure spécifique de la facturation pour le compte des fournisseurs (voir l'aide en ligne dédiée), le format des factures client sera le même que vous la commercialisation en propre.
Générer les factures client
Vous pouvez générer des facture client :1. Depuis l'écran des commandes
La facturation des commandes se fait dans l’écran de gestion des commandes :
- Positionnez-vous sur la période souhaitée
- Sélectionnez les commandes que vous souhaitez facturer
- Dans le menu déroulant "Sélectionnez une action", choisissez l’action "Générer les factures client".

Une fenêtre Clôturer les commandes apparaît :

Plusieurs informations peuvent être renseignées :
- Mode de facturation :
- Une facture globale : pour chaque client, une facture sera générée avec toutes les commandes du client.
- Une facture par bon de livraison : pour chaque client, une facture sera générée pour chaque bon de livraison avec seulement les commandes du client concernées par le bon de livraison.
- Une facture par bon de commande : pour chaque client, une facture sera générée pour chaque bon de commande avec seulement les commandes du client concernées par le bon de commande.
- Compte facturé :
- Le client livré : la facture sera au nom du client qui à effectué la commande.
- Le compte de facturation : la facture sera au nom du compte de facturation associé au client de la commande.
- Un compte tiers : les factures générées seront toutes au nom du compte sélectionné.
- Intitulé : L'intitulé de la facture (selon votre mode de commercialisation, celui-ci sera "Facture" ou "Justificatif")
- Description : Une description, non obligatoire, qui pourrait être vu depuis l'écran de gestion de comptabilité et sur la facture. (Si une description est renseignée et que plusieurs factures clients sont générées en même temps, la description apparaîtra sur chaque facture).
- Date de l'opération : La date de la facture, celle ci est obligatoire et ne doit pas être antérieure à la date de la dernière facture déjà générée.
- Date d'échéance : La date d'échéance de la facture. Il est possible de paramétrer des dates d'échéances calculées dans Paramétrage > Comptabilité > Échéance des factures.
- Remise : permet d'appliquer une remise en pied de facture
- Du client (si renseignée) : applique le taux de remise à la facturation renseignée dans la fiche membre de chaque client
- Personnalisée : applique le taux de remise que vous saisissez à la main
- Intitulé remise : l'intitulé de la remise tel qu'il sera visible en pied de facture
- Afficher le prix public sur la facture : si l'option est cochée, cela permet d'afficher le prix public sur la facture
Lorsque vous cliquez sur le bouton Clôturer, les factures sont générées et les commandes sont alors clôturées et ne peuvent plus être modifiées (excepté les informations liées aux fournisseurs).
Compte de facturation
Le compte de facturation unique permet de facturer un client sur un autre compte client ou plusieurs comptes sur un seul et même compte client.
Pour définir le compte de facturation d'un client, cela se fait sur sa fiche membre dans la partie Facturation.

Si un compte de facturation est le même pour plusieurs clients, il est possible de passer par un import/export et ainsi renseigner cette information plus facilement sur plusieurs comptes.
Sur le fichier Excel, il s'agit de la colonne U "Libellé compte facturation".
Remise en pied de facture
Il est possible de spécifier dans la partie Facturation d'une fiche membre un pourcentage de remise qui sera appliquée au moment de la facturation, en pied de facture.
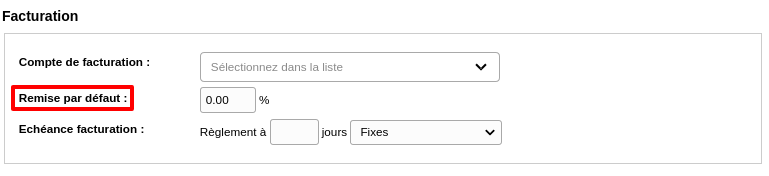
2. Depuis le module "Comptabilité"

Voici les champs à renseigner :
- Compte : sélectionnez le client souhaité
- Date de facturation : celle ci est obligatoire et ne doit pas être antérieure à la date de la dernière facture existante
- Date d'échéance : date d'échéance de paiement
- Intitulé : l'intitulé de la facture
- Description : ce champ n'est pas obligatoire, il peut permettre d'ajouter des informations sur la facture
- Avoir : si l'option est cochée, cela permet de passer le montant en négatif et donc de générer un avoir plutôt qu'une facture
- Montant facturé : renseignez le montant HT puis sélectionner le taux de TVA à appliquer, le montant de TVA est alors calculé automatiquement
- Ajouter une ligne : ajoutez autant de lignes que nécessaire
Lorsque la facture est créée, une ligne de commande est automatiquement générée avec un produit créé automatiquement.
La ligne de commande sera rattachée au compte du client pour lequel la facture est générée. Le fournisseur sera par défaut le compte fournisseur principal de votre site.
Visualiser, télécharger, annuler les factures
Toues les factures générées sont à retrouver dans l'écran Coordonner > Comptabilité.
Visualiser les factures
L'action de visualisation vous permet de vérifier vos factures avant de les envoyer, les télécharger ou les exporter. Cette action est disponible uniquement pour les factures à l'état "Editée".
Pour visualiser une seule facture, cliquez sur l'icône en bout de ligne de la facture concernée.
Pour visualiser plusieurs factures, cliquez sur le bouton Visualiser.

Télécharger les factures
Attention, dès lors qu'une facture sera téléchargée, il ne sera plus possible de la supprimer définitivement.
Pour télécharger une seule facture, cliquez sur l'icône en bout de ligne de la facture concernée.
Pour visualiser plusieurs factures, cliquez sur le bouton Télécharger. Si vous affichez les factures de tous ou plusieurs clients à l'écran, ce bouton "Télécharger" est disponible sur les périodes "Jour", "Semaine" et "Mois". Si vous affichez seulement les factures d'un seul client, ce bouton "Télécharger" est disponible pour tous les filtres de période. Vous pourrez ainsi facilement télécharger toutes les factures de l'année pour un client.
Cette action va télécharger un fichier compressé dans lequel vous trouverez un document par facture.

Exporter les factures
>>> Cliquez ici pour consulter l'aide en ligne dédiée à l'export des factures <<<Imprimer les factures
Pour des besoins d'impression, il est possible de télécharger toutes les factures visibles en un seul document via l'action Imprimer.
Annuler ou rééditer une facture
>>> Cliquez ici pour consulter l'aide en ligne dédiée à l'annulation des factures <<<
Envoyer et relancer les factures
>>> Cliquez ici pour consulter l'aide en ligne dédiée à l'envoi et relance des factures <<<
