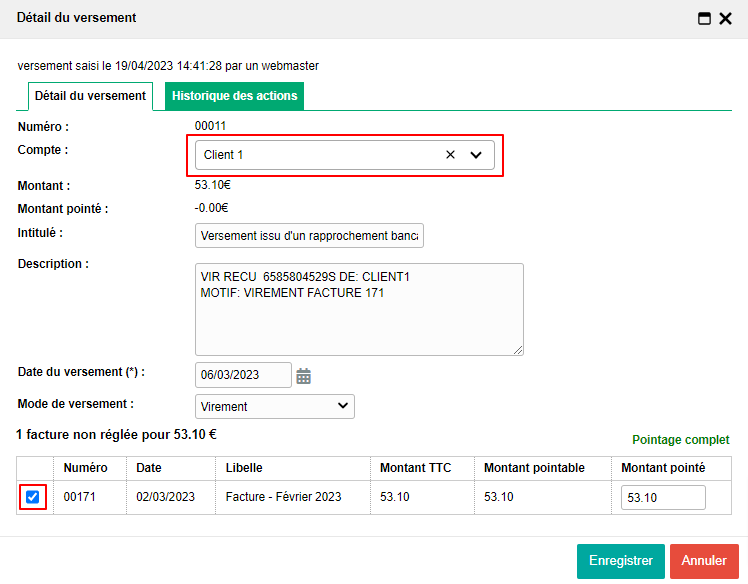Rapprocher des versements depuis un compte bancaire
L'équipe Socleo a mis en place, via l'outil open banking GoCardless une fonctionnalité qui permet de créer sur votre site Socleo les transactions reçues sur votre compte bancaire. Vous pouvez contacter l'équipe Socleo via formulaire d'assistance afin de connaitre les modalités d'activation.
Fonctionnement
Ce module permet de faire apparaitre sur un site Socleo les transactions reçues sur un compte bancaire. On peut alors créer ces versements afin de les rattacher au client souhaité. Ce système fait gagner du temps, car on n'a plus besoin de saisir manuellement les versements (exemple : virements et chèques) reçus sur le compte bancaire.Activation
Ce service peut être activé sur demande auprès de l'équipe Socleo via le formulaire "assistance" en précisant dans le corps de la demande les adresses mails des coordinateurs qui pourront avoir accès à cette fonctionnalité. L'équipe Socleo vous enverra la tarification correspondante à l'activation de ce module.Attention : certaines banques ne sont pas opérationnelles sur l'open banking, qui permet d'accéder aux comptes bancaires depuis les logiciels externes de façon sécurisée.
GoCardLess est en cours de finalisation des liens avec les différentes banques françaises.
Nous tenons à jour sur cette page les banques avec lesquelles la compatibilité est avérée.
Banques compatibles :
- Crédit Agricole
- ING
- Banque populaire
- BNP Paribas
- Crédit Coopératif
- Crédit Mutuel de Bretagne
- Crédit Mutuel
Paramétrage
Une fois la fonctionnalité activée par l'équipe Socleo, vous verrez un nouveau sous-menu "Rapprochement versements clients" sous le menu "Comptabilité". Ce sous-menu sera accessible uniquement aux coordinateurs dont vous nous aurez fourni les adresses mail au préalable, les autres personnes ne le verront pas.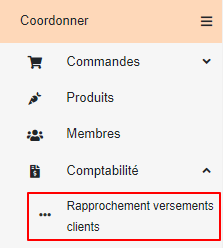
Rapprocher votre compte bancaire
Le rapprochement de votre compte bancaire se fait en 4 étapes :1) Allez dans le sous-menu "Rapprochement versements clients", choisissez votre banque dans la liste déroulante puis cliquez sur "Configurer".
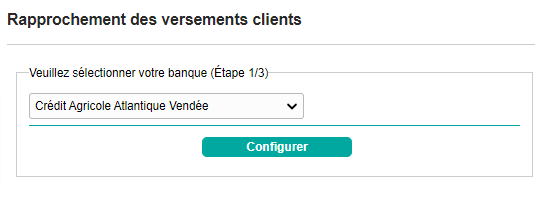
2) Vous êtes redirigé sur le site tiers : lisez les informations puis cliquez sur "J'accepte".
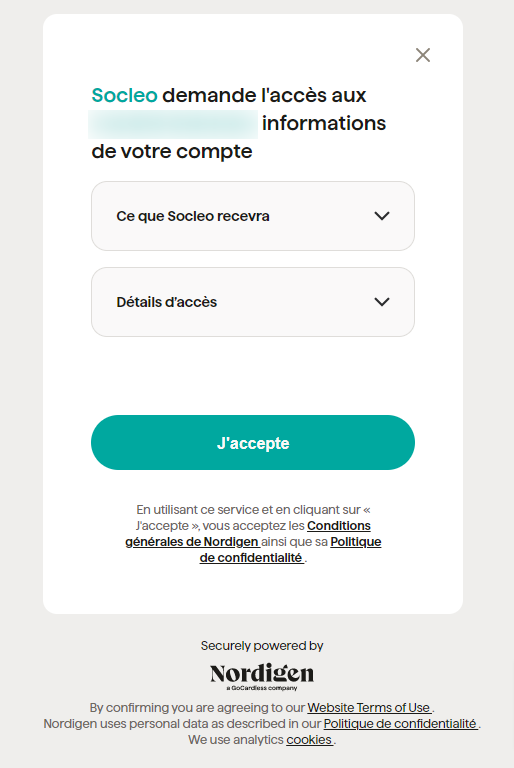
3) Vous êtes redirigé sur le site de votre banque, où vous devez saisir vos identifiants et suivre les étapes de contrôle de sécurité habituelles.
4) Si l'authentification est un succès, vous êtes redirigé vers votre site Socleo, où vous devez sélectionner votre compte dans la liste (avec certaines banques, vos cartes bancaires peuvent être affichées également, choisissez bien la ligne avec votre compte) puis cliquer sur "Configurer".

Paramétrer un compte de rapprochement (factultatif)
Le paramétrage d'un compte de rapprochement est facultatif.
Lorsque vous visualiserez vos transactions, vous pourrez au choix :
- Les ignorer
- Les pointer avec la facture d'un client
- Les saisir pour le compte d'un client sans les pointer avec une facture (vous devrez les pointer sur la bonne facture après coup)
Pour cette dernière option, vous avez la possibilité de créer un client "Compte de rapprochement" : c'est ce client qui sera sélectionné par défaut pour la création des transactions. Si vous ne savez pas encore à quel client rattacher une transaction, vous pourrez ainsi saisir les versements pour ce client "Compte de rapprochement" et les rattacher au bon client dans un second temps.
Si vous créez un compte de rapprochement, c'est ce compte qui sera présélectionné par défaut pour toutes vos transactions. Si vous n'en créez pas, c'est l'option "Ignorer" qui sera présélectionnée.
Le paramétrage du compte de rapprochement se fait en deux étapes :
2) Allez dans le module "Paramétrage" puis dans la partie "Comptabilité", choisissez ce compte client dans le champ "Compte de rapprochement". Enregistrez ensuite les paramétrages.
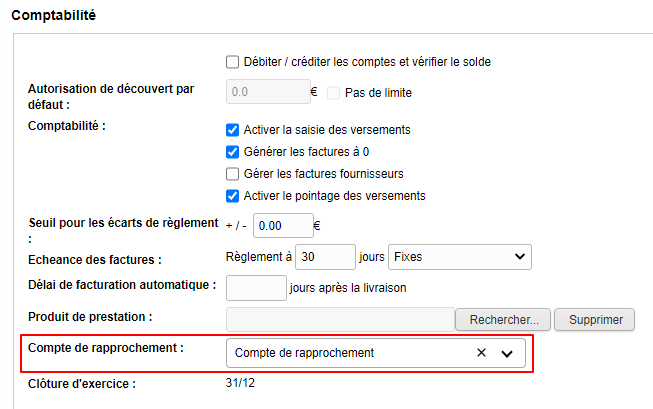
Visualiser vos transactions et créer les versements
Une fois le paramétrage effectué, vos transactions apparaissent dans le sous-menu "Rapprochement versements client".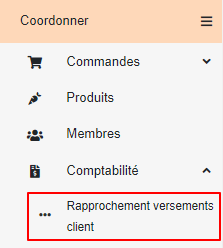
Voici comment s'organise l'écran (voir capture ci-dessous) :
[1] Afficher les transactions remontant jusqu'au : sélectionnez avec l'icône la date souhaitée.
Les transactions apparaissent classées de la plus ancienne à la plus récente.
A noter : les transactions antérieures à 90 jours ne pourront pas être affichées.
[2] Bouton "Supprimer la liaison bancaire" : action servant à supprimer la liaison avec votre compte bancaire.
La suppression de la liaison n'entrainera pas la suppression des versements que vous auriez créés auparavant.
[3] Ces trois options sont cochées par défaut :
- Masquer les transactions rapprochées : si cette option est cochée, les transactions que vous avez déjà créées auparavant via ce même écran ne sont pas affichées.
- Masquer les débits : si cette option est cochée, seuls les crédits reçus sur votre compte bancaire sont affichés. En la décochant, vous affichez aussi les débits.
- si cette option est cochée, les factures dont la date est ultérieure à la date de versement ne sont pas affichées. En la décochant, vous affichez aussi les factures dont la date est positionnée après la date du versement.
[4] Ces 3 colonnes affichent les informations des transactions récupérées depuis votre compte bancaire :
- Date : la date de la transaction sur votre compte bancaire
- Libellé : le libellé de la transaction sur votre compte bancaire
- Montant : le montant de la transaction sur votre compte bancaire
[5] Vous pouvez effectuer trois types d'actions sur chaque transaction :
- Créer et pointer le versement : cette action créé le versement (à la date de la transaction) pour le client indiqué et pointe ce versement avec la facture indiquée
- Si une ou plusieurs factures de même montant que la transaction existent, elle sont toutes proposées et il faut cocher la bonne (exemple ci-dessous : transaction du 02/03/2023)
- Si un élément est identique entre le libellé de la transaction et la facture, cet élément est mis en surbrillance pour faciliter la lecture (exemple ci-dessous : transaction du 02/03/2023 : le numéro 00009 est mise en surbrillance)
- Créer le versement sans pointer : cette action créé le versement (à la date de la transaction) pour le client sélectionné, sans le pointer sur une facture.
- Si un élément est identique entre le libellé de la transaction et la facture d'un client, on met cet élément en surbrillance pour faciliter la lecture. Mais si cette facture n'est pas du même montant que la transaction, alors le versement sera créé pour ce client, mais non pointé sur cette facture (exemple ci-dessous : transaction du 04/03/2023, le numéro 155 est mis en surbrillance)
- On peut également choisir le client pour lequel saisir le versement dans la liste déroulante (exemple ci-dessous : la transaction du 06/03/2023)
- Ignorer ce versement : cette action permet de ne créer aucun versement pour la transaction, qui sera reproposée lorsqu'on rouvrira l'écran de rapprochement bancaire (exemple ci-dessous : transaction du 08/03/2023)
[6] Le nombre de requêtes auprès de votre banque est limitée à 9 par jour. Un décompte apparaît afin de savoir combien il vous reste de requête et à partir de quand celui-ci sera remis à 0.
Cliquez ensuite sur "Rapprocher" ou "Enregistrer" pour valider les actions cochées.

Répartir les versements saisis sur le compte de rapprochement
Cette étape est nécessaire uniquement si vous avez paramétré un compte de rapprochement (facultatif).Si vous avez saisi des versements sur ce client "Compte de rapprochement", il faudra revenir dessus pour les répartir sur les bons clients.
1) Allez dans le module "Comptabilité" (sous-menu "Client" le cas échéant). Allez sur l'onglet "Versements" et grâce au bouton "Filtrer", appliquez un filtre sur votre client "Compte de rapprochement".
2 Positionnez-vous sur la période de dates souhaitée, puis cliquez sur l'icône sur le versement à traiter.
3) Dans la fenêtre qui s'ouvre :
- Choisissez le client souhaité dans la liste déroulante
- Puis cochez les factures non réglées à pointer avec ce versement
- Enregistrez